Are you getting tons of unwanted pop-up ads and forced redirection while browsing Internet? Do you want to know how to block those ads that frequently redirect your browser to suspicious websites?
Well, this is a clear sign of malware infection. It means, some sneaky threat has managed to get on your system and hijacked your browser settings. It can deliver third-party advertisements, pop-ups, banners, offers, etc. on your computer screen without your consent.
These types of threats are used by cyber crooks to make illegal profit online. Such threats are the major privacy risks because they monitor users online activities and gather their personal information to generate enticing ads.
But those details are also transferred to the makers of those threats (Cybercriminals) and they can sell your data online, or use your information for illegal online purposes.
What are pop-up ads?
You might have noticed that sometime when you open any site, some random advertisements appear on your computer screen. These ads may not have any relevance to the website or the type of content you are looking for.
Such ads are generated by rogue websites and once they are opened on your system, they can load malicious script and download malware on your computer.
Soon, you will start getting those type of advertisements on every webpage you visit. However, in some cases, these ads will redirect your browser to harmful websites that can deliver even more dangerous threats like Trojan and Ransomware to your system.
Pop-up ads cause forced redirection
Such unwanted pop-up ads can cause forced redirection, meaning, various unwanted and suspicious web pages will get opened on your browser without your consent.
This happens because those ads are programmed to open several malicious website to deliver harmful malware or cheat innocent users via fake alerts or warnings.
This leads to more threats and privacy breach which can entirely destroy your computer and even turn you into a victim of online fraud or data theft.
How they appear on your computer
Pop-up ads are mostly associated with some deceptive and rogue website, programmed to hijack the browser and modify its settings to show advertisements.
These websites are mostly blank or unreachable when you try to access them intentionally. They are specifically used to promote spam on the Internet.
They often appear on your system due to some type of malware infection. Your PC can get infected by such rogue website while browsing torrent, porn, and file sharing websites. However downloading freeware bundled software, opening spam mails, clicking on unknown links can also bring such threats to your system.
How to Remove Pop-up Ads and Forced Redirection
Such rogue websites, or redirect viruses as I like to call them, tricks users into allowing push notifications and then alter the browser settings. They will first appear on your computer screen while you are trying to download something from Internet or browsing low quality sites like torrent, port, file sharing and similar sites.
Once they are opened on your browser, they get hooked to your system and start appearing every now and then. Once you give them permission to show notification, your security is compromised instantly. They will make several changes to your browser and system settings to be able to keep showing those ads on your system regularly.
You need to reverse the changes made by this infection to stop those unwanted pop-up ads and redirects. We have created a detailed guide with step-by-step instructions to help you get rid of such nasty redirect malware and block unwanted pop-up ads.
Google Chrome
- Go to the Google Chrome menu by clicking on the (⋮) icon from the upper right corner of the browser.
- Press on the Settings button from the right-side drop-down menu.
- Choose the Privacy and Security option from the left sidebar on the settings page.
- Now click on the Site Settings option and then open the Notifications tab.
- Here you can see the list of websites showing pop-up ads on your browser.
- Find the malicious website causing trouble, click on the (⋮) icon next to it and press the Remove button.

Mozilla Firefox
- Access the Mozilla Firefox menu by clicking on the (☰) icon from the upper right corner of firefox.
- You will see a drop-down menu there, click on the Settings option.
- Click on Privacy & Security from the left sidebar on the settings page.
- Scroll down and open the Notifications settings option on this page.
- A list of all websites with permission to show notifications on your browser will appear here.
- Select the malicious website and click on the Remove Website button.

Microsoft Edge
- Open the MS Edge menu by clicking on the (…) icon from the upper right corner of the edge browser.
- A drop-down menu will show on the right side of your browser instantly.
- Scroll down and look for the Settings option and click on it.
- Click on the Cookies and site permissions option from the left sidebar.
- Open the Notifications option to see the sites causing trouble.
- Find the malicious website, click on (…) icon and press the Remove button.
- You can do the same process with the Pop-ups and redirect settings also.

Safari Browser
- Open Safari Menu by clicking on the Safari button from the top left side right next to the apple icon.
- The browser settings menu will appear as a drop-down list instantly.
- You will have to click on the Preferences option from the list.
- Open the Website tab and then click on the Notifications option on the left side.
- You will see the list of all the websites showing notifications on this page.
- Now select the malicious site and click on the Remove button.
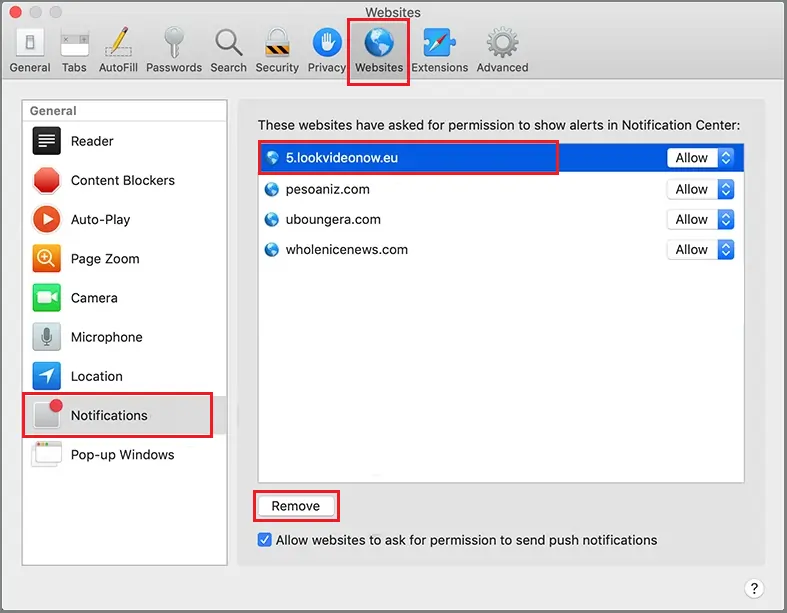
Once you are done with above settings, you should not see those unwanted pop-up ads and forced redirection on your computer again. However, we advise you to reset browser settings and scan your computer with SpyHunter Anti-Malware to completely remove all types of dangerous threats and malware from your PC.




Leave a Comment