Protectionsrequired.com is a deceptive website that tricks users into allowing spam push notifications. It bombards the targeted computer with lots of unwanted pop-up ads, banners, offers, messages, push notifications, etc. This nasty threat also cause forced redirection of the browser on suspicious and malicious sites. Read this guide to know how to remove Protectionsrequired.com virus from your computer.
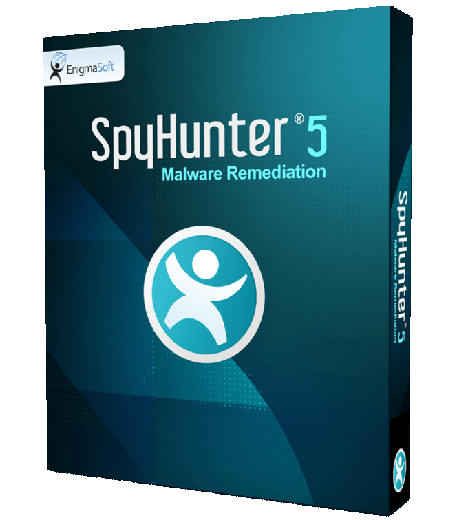
Threats like Protectionsrequired.com Virus keep getting back on PC if all associated files are not removed. So you are advised to use a powerful Malware Removal Tool to run a thorough scan of your PC and delete all threats at once.
Special Offer SpyHunter 5 Anti-Malware offers a 7-day fully-functional Free Trial. Credit card required, NO charge upfront. No charge if you cancel up to two business days before the trial period ends. Read SpyHunter 5 Review, and Free SpyHunter Remover details.What is Protectionsrequired.com?
Protectionsrequired.com ads can bring unimaginable harm to your system. This nasty virus can risk your system security and privacy. It is employed by cybercriminals to generate traffic for dubious websites and make illegal profit. This cunning threat is able to easily intrude on any Windows PC without permission. It will sneak into your machine and hijack your main browser.

Protectionsrequired.com will ask you to allow the notifications. After that, it will start showing annoying ads and redirect your browser to suspicious websites. It will bombard your computer screen with lots of annoying security alerts, messages, warnings, pop-ups, offers, and similar advertisements.
Protectionsrequired.com is a dangerous computer infection. It might not seem as much harmful at first but soon it will start degrading your entire system performance. A bunch of unwanted pop-up ads on every website you visit, causing forced redirection to malicious sites and bringing more threats to your system. Soon your system will get infected by several similar threats which will make your computer completely inoperable.
How does it infect your PC?
Protectionsrequired.com intrudes on the targeted computer through various suspicious methods. Bundled freeware software is one of the most common ways of spreading malware online. Cybercrooks often attach malicious programs to freeware software that people normally download from the Internet. When you install such a contaminated program, hidden threats automatically get installed. Always choose custom or advanced installation methods to avoid such infections.
Spam email attachments are also used for malware distribution on a massive scale. Do not open any email attachment without scanning and do not click on any suspicious links. Protectionsrequired.com could also get distributed via other similar threats and redirect malware. Browsing torrent or porn sites often cause such forced redirects which can result in the download of malware on your PC.
Do not download any pirated or cracked software on your system, because they often have hidden malware and threats. Sharing files on an unsafe network (peer-to-peer file sharing), illegal patches for games, or fake software updates could also bring this threat to your PC.
Protectionsrequired.com: Threat Analysis
| Name | Protectionsrequired.com |
| Type | Redirect Virus |
| Threat Level | High (source to distribute other harmful threats). |
| Symptoms | Users can experience changes in their browsers and excessive amounts of annoying pop-up ads. |
| Distribution | It could be distributed through spam emails, bundled freeware, porn, or torrent sites. |
| Damage | It can modify browsers, show unwanted Ads, steal personal info and bring other threats. |
| Removal | Download SpyHunter 5 Anti-Malware |
Why it is dangerous?
Once inside your machine, Protectionsrequired.com virus can disable your anti-virus program and firewall security to avoid its removal. It can easily hijack Google Chrome, Firefox, Edge, Safari, IE, Opera, and other main web browsers. This threat can also create new registry entries that help it to get back on your PC after removal. It can also track your online activities and browsing history to collect your personal information.
Protectionsrequired.com can gather details like your IP address, Geo Locations, Credit card details, social media login ID & passwords, etc., and send them to cybercriminals. Your details could be used to show targeted ads on your system and also for trapping other users. You could become a victim of identity theft or bank fraud. It can also open a backdoor on your system to provide safe passage to other threats and cyber crooks. It is very important to completely remove Protectionsrequired.com virus from your computer.
How To Remove Protectionsrequired.com Virus
Protectionsrequired.com is a dangerous malware that can cause major damage to your computer. This nasty threat will bring several new problems on your PC. This is why it is quite imperative to delete this threat permanently before it completely damages your entire computer system. Once it manages to infiltrate your system, it will make your system vulnerable. This nasty malware is capable of bringing other harmful viruses on your system without your consent. It can completely obliterate your system performance in no time. This virus also has tendency to hide its malicious copies at various locations on your PC under different names. It is not an easy job to find and remove those virus related files manually.
In this guide, you will find instructions for two very different techniques to get rid of Protectionsrequired.com infection . The first one is the Automatic Removal which is quite fast, effective and accurate. The second method is Manual Removal which usually takes lots of time, needs technical expertise, and often fails to give desired results. However, it is advised to take help of both techniques to ensure complete removal of the malware from your system. In case you are not handy with system operations and techincal stuff, just opt for the automatic malware removal process to eliminate Protectionsrequired.com infection. The Automatic Removal process is fast, precise, and error-free whereas the Manual Removal process is time-consuming and a slight mistake can corrupt the entire operating system. We advised you to take the help of both methods to eliminate the virus from your PC.
Automatic Protectionsrequired.com Removal Guide
As you already know that, Protectionsrequired.com is a notorious and cunning malware that is not hard to remove easily by any user through manual means. This virus can keep coming back on the infected computer through files and shortcuts or settings that it has already created on your machine. Removing all those at once is the only way to get rid of this infection and stop it from getting on your system ever again.
So the best way to remove Protectionsrequired.com effectively is to use a powerful Automatic Removal Tool and save your time and efforts. This software is a well-trusted and very powerful anti-malware program that can detect all hidden threats like Trojan, Ransomware, Worms, Spyware, Rootkits, and many others. It also provides 24X7 customer support and one-on-one Spyware HelpDesk support for Custom Malware removal. Advanced System Guard feature detects and removes threats in real-time. It has a very User-Friendly Interface and regular Malware updates make it most effective against the latest malware attacks.
How SpyHunter 5 Anti-Malware Works
- First, you need to click on the below download button to get the software.
Geek’s Recommendation
Some time threats like Protectionsrequired.com keep getting back on the machine if all associated files are not removed. So you are advised to use a powerful Malware Removal Tool to run a thorough scan of your PC and delete all threats at once.Compatible with: Windows 11/10/8/7 (32 Bit and 64 Bit)
- Then double-click on the installer you downloaded to install the program.
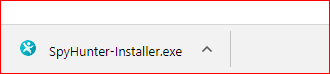
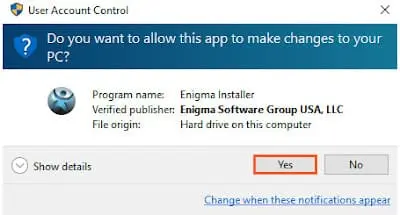
- Launch the Anti-Malware application and Start Scan Now of your PC.
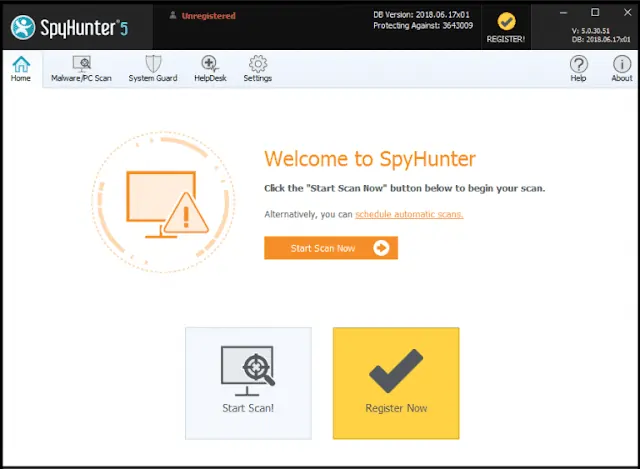
- The software will scan your PC for all hidden threats and viruses on your system.
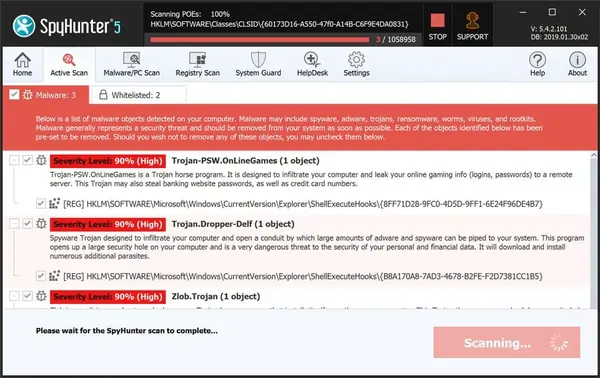
- Click on the Next button to see results and delete Protectionsrequired.com and other threats.
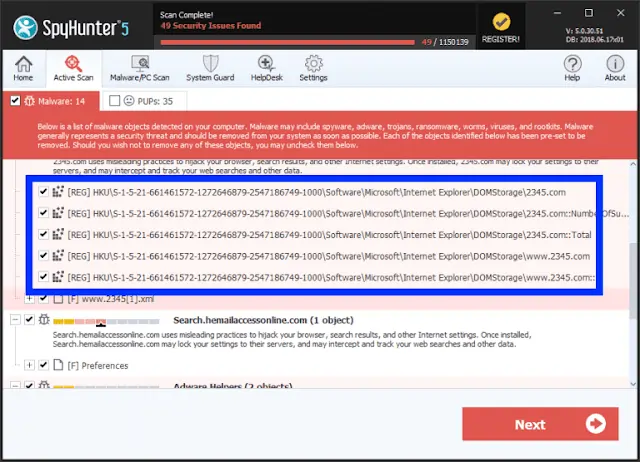
Manual Protectionsrequired.com Removal Guide
- You have done this before, which means you have experience in removing the virus manually;
- That you know your way around PC and all necessary processes and applications;
- You know about Registry entry and the Serious repercussions of any mistake;
- Make sure you can reverse any mistake made during Protectionsrequired.com manual removal.
If you don’t attain any of the above standards, then manual removal could be a very risky idea. It is most likely best for you to use the Automatic Malware Removal Tool to find and delete Protectionsrequired.com, which is a totally secure and efficient method.
Compatible with: Windows 11/10/8/7 (32 Bit and 64 Bit)
Start PC in safe mode with networking
[mks_tabs nav=”horizontal”] [mks_tab_item title=”Windows 11″]- Press Windows & I keys together on keyboard to open Settings page and select Recovery option.
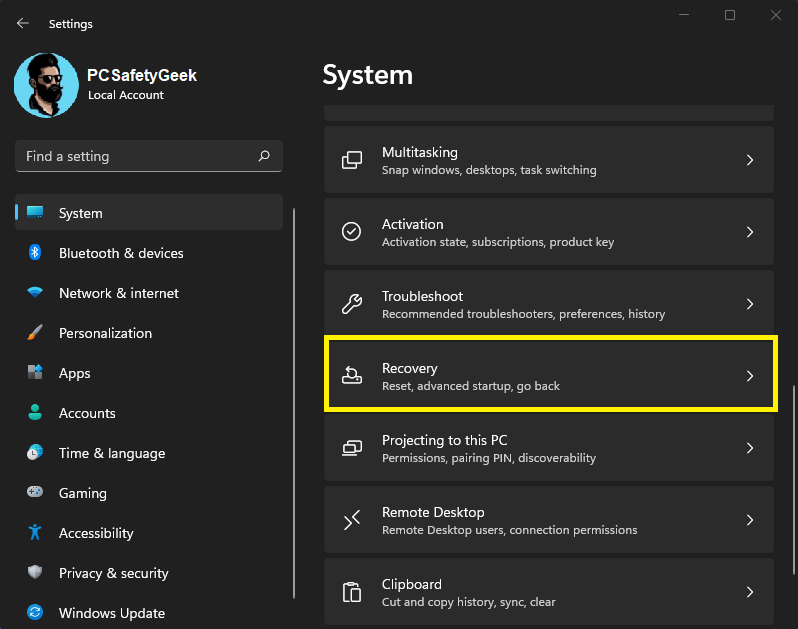
- Now from the Advance settings option, click on Restart Now button.
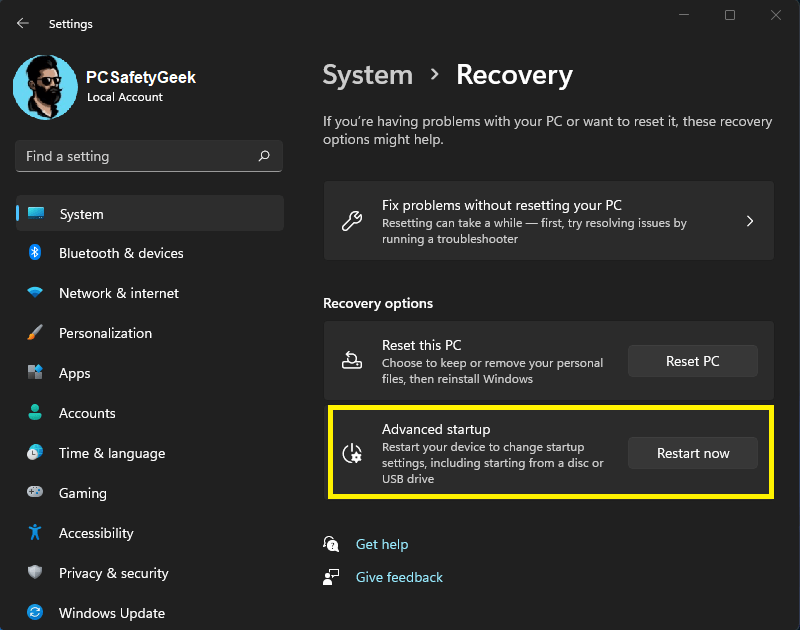
- Select the Troubleshoot option from the list.
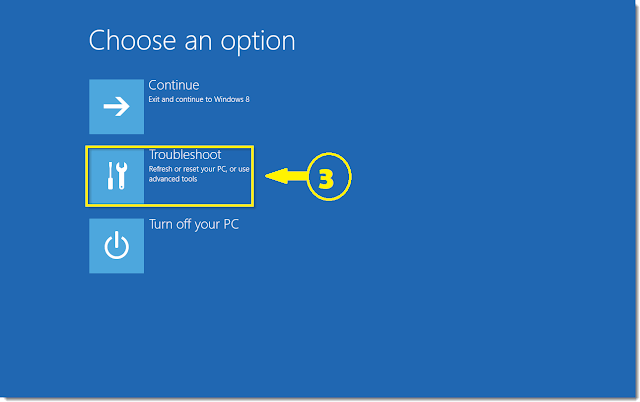
- Click on Advanced Options from the Troubleshoot menu.
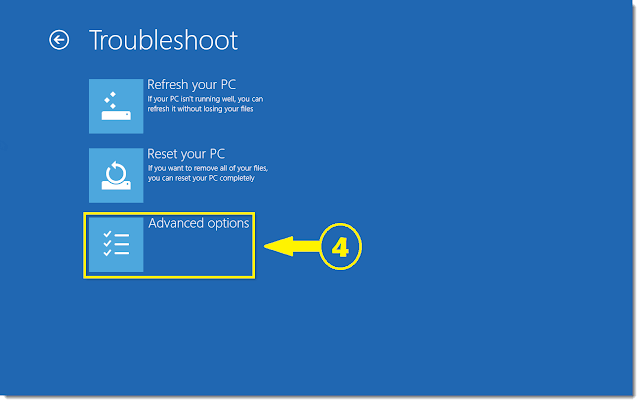
- Click on Startup Settings from the Advanced options.
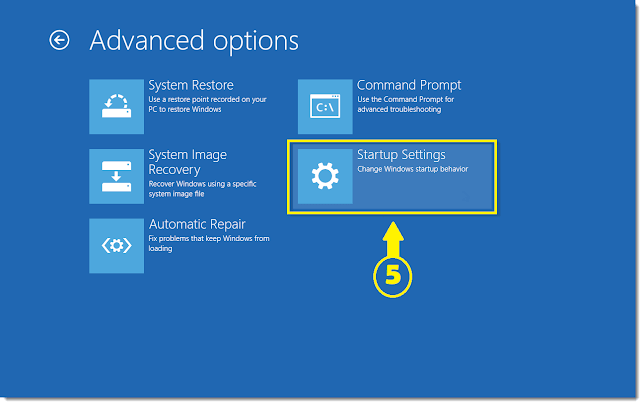
- Press the Restart button on this page.
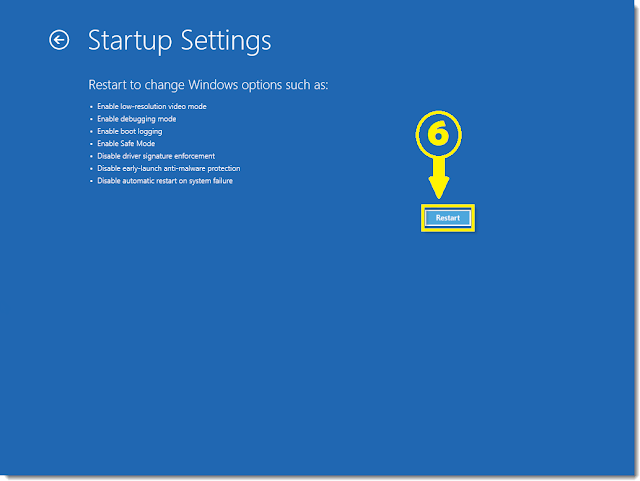
- Finally, hit 5 to start your PC in Safe Mode.
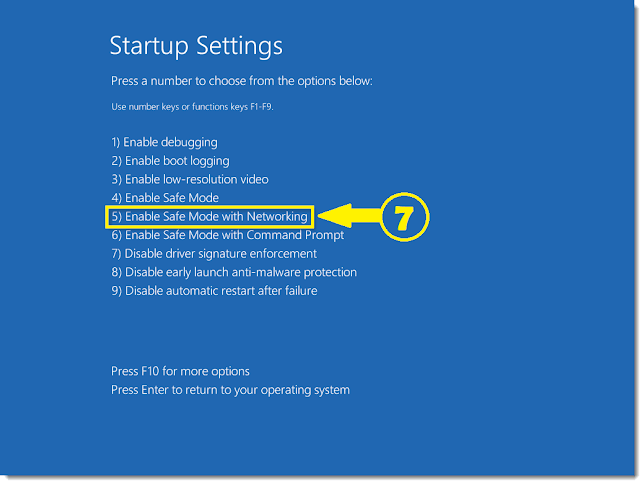 [/mks_tab_item] [mks_tab_item title=”Windows 10″]
[/mks_tab_item] [mks_tab_item title=”Windows 10″]
- Click on the Start button and press the Power button.
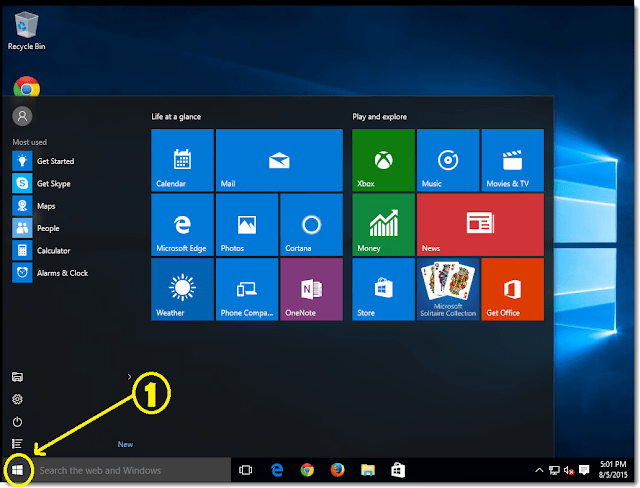
- Hold the Shift key and click the Restart option.
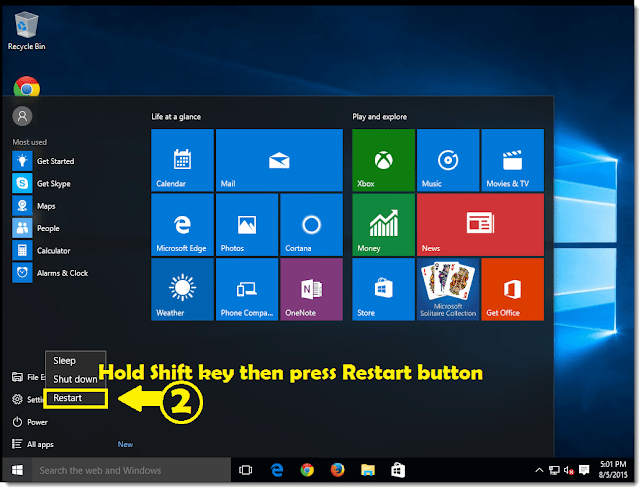
- Select the Troubleshoot option from the list.
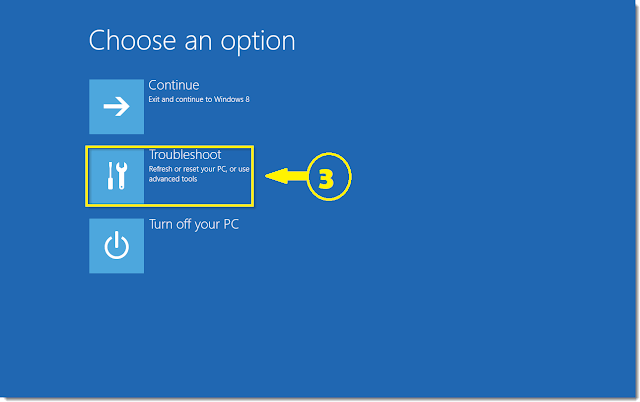
- Click on Advanced Options from the Troubleshoot menu.
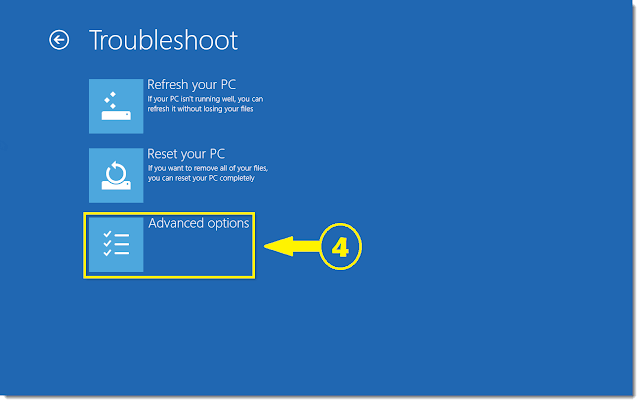
- Click on Startup Settings from the Advanced options.
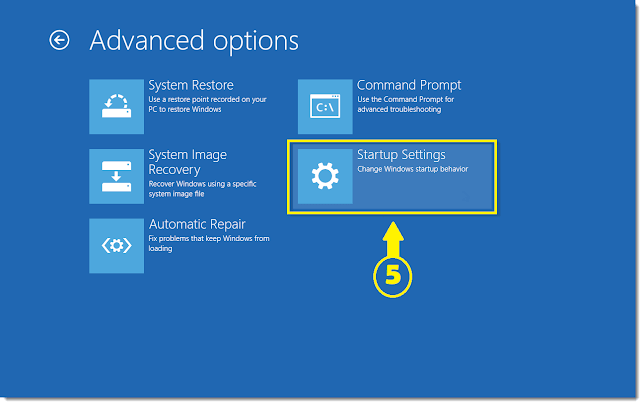
- Press the Restart button on this page.
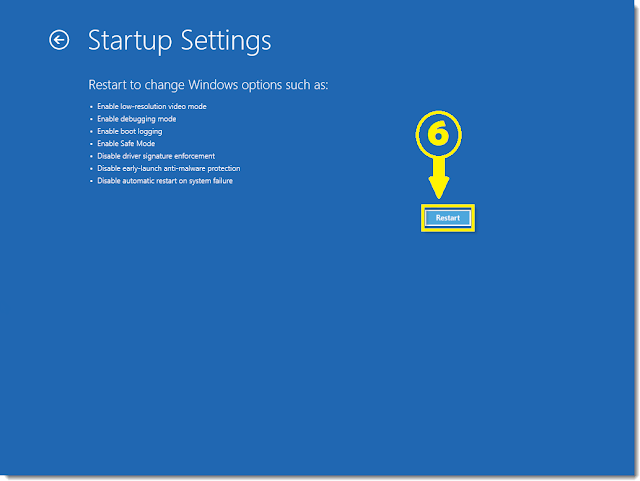
- Finally, hit 5 to start your PC in Safe Mode.
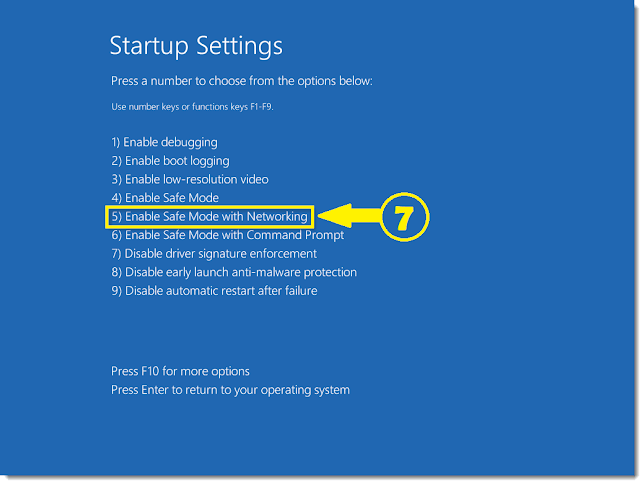 [/mks_tab_item] [mks_tab_item title=”Windows 8″]
[/mks_tab_item] [mks_tab_item title=”Windows 8″]
- Press Windows & C buttons on the keyboard then select the Settings option.
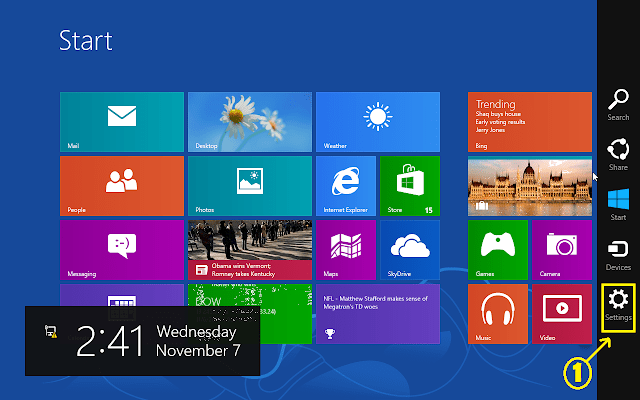
- Hold down the Shift key then click on the Restart button from the Power option.
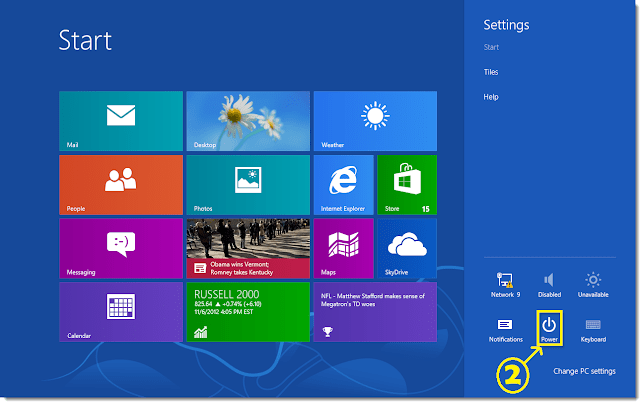
- Select the Troubleshoot option from the list.
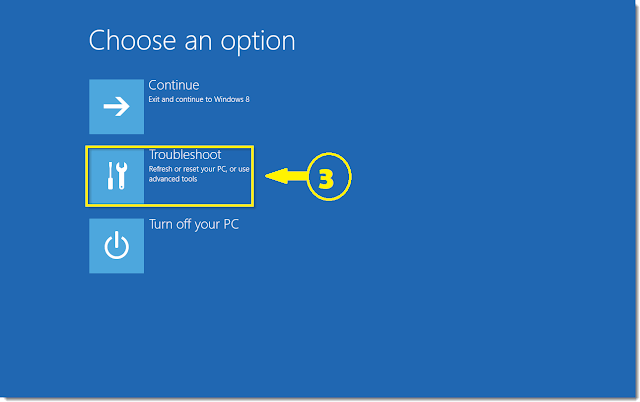
- Click on Advanced Options from the Troubleshoot menu.
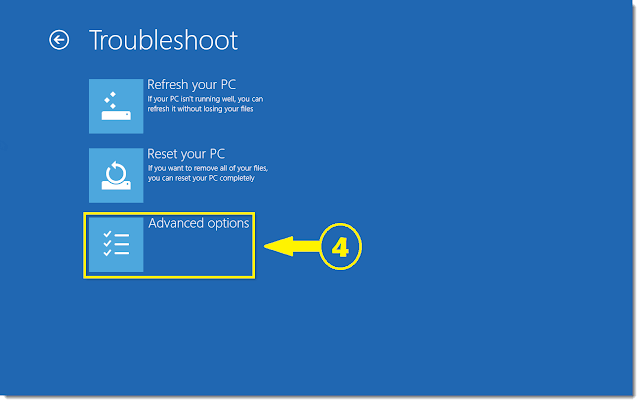
- Click on Startup Settings from the Advanced options.
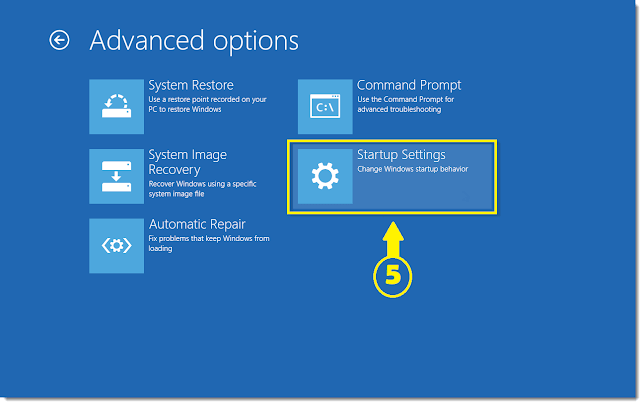
- Press the Restart button on this page.
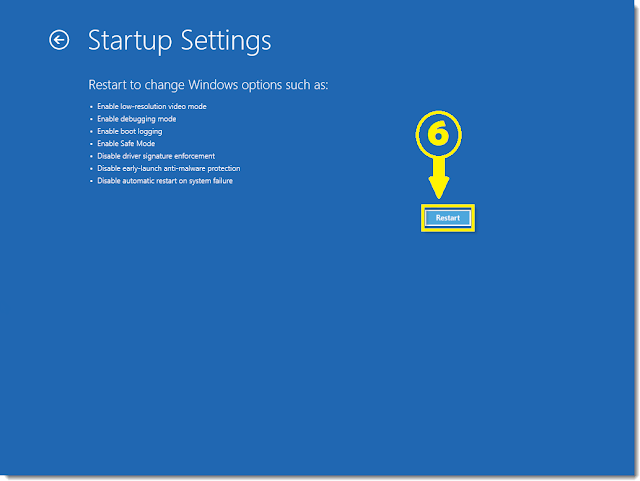
- Finally, hit 5 to start your PC in Safe Mode.
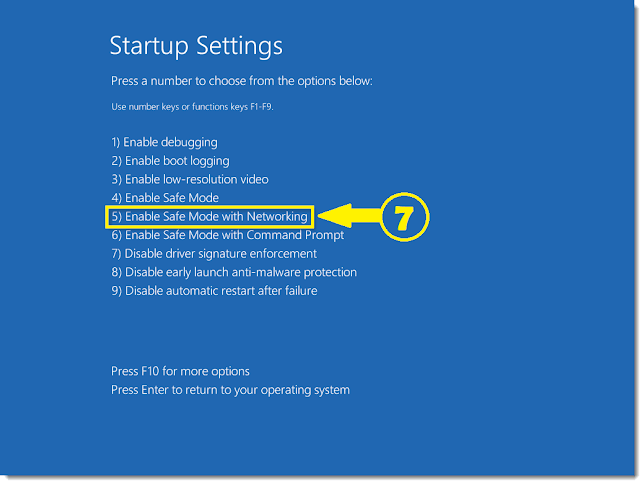 [/mks_tab_item] [mks_tab_item title=”Windows 7″]
[/mks_tab_item] [mks_tab_item title=”Windows 7″]
- Click on the Restart button, wait for Windows to load, and start pressing F8 button before the Windows splash screen shows.
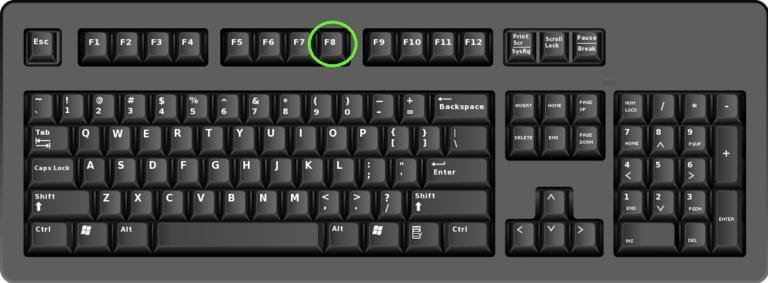
- From the Advanced Boot option, use arrow keys to select Safe Mode with Networking option.
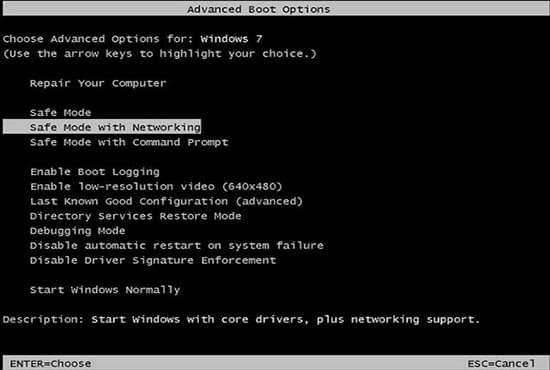
- Press ENTER button to start PC in safe mode.
- Press Windows Key + R buttons together on the keyboard.
- Type msconfig in the Run Box then click the OK button.
- Click on the Boot tab to open the System Configuration window.
- Choose Safe Boot, check the network box, Click Apply, and press the OK button.
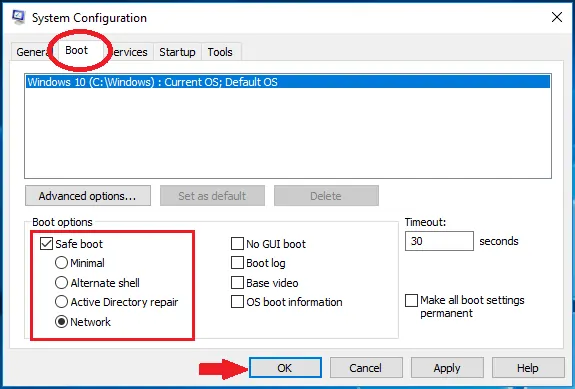 [/mks_tab_item] [/mks_tabs]
[/mks_tab_item] [/mks_tabs]
End Process From Task Manager
- Press Windows Key + R buttons together on the keyboard.
- Type taskmgr in Run Box and then click OK button.
- Find Protectionsrequired.com related or any harmful program.
- Now right-click on it then click End process.
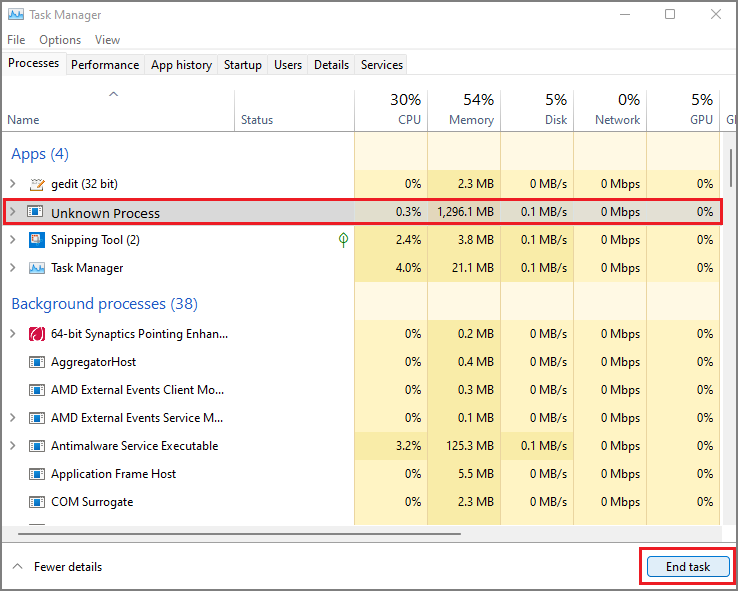
Uninstall Protectionsrequired.com from Windows PC
[mks_tabs nav=”horizontal”] [mks_tab_item title=”Windows 11″]- Right-click on Start or Windows button and select Apps and Features option.
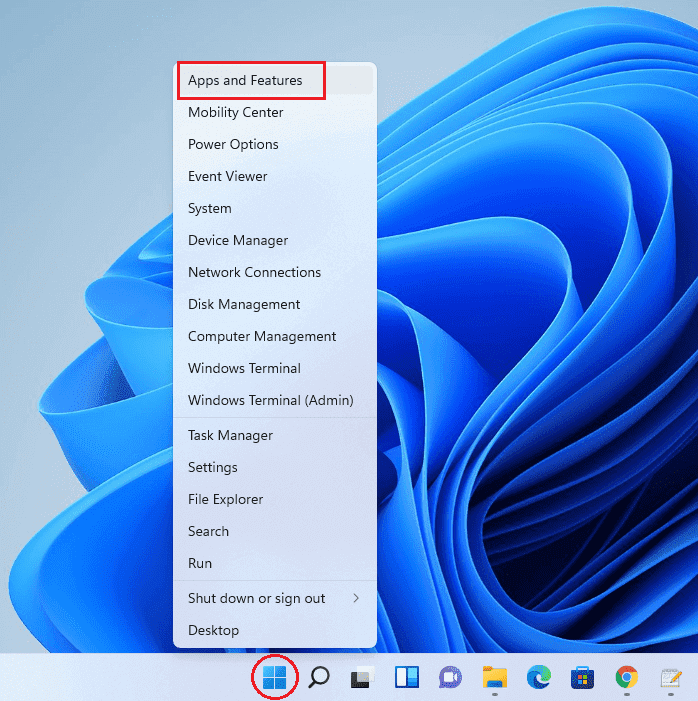
- Find Protectionsrequired.com or other harmful programs, click on three dots icon, and press Uninstall button.
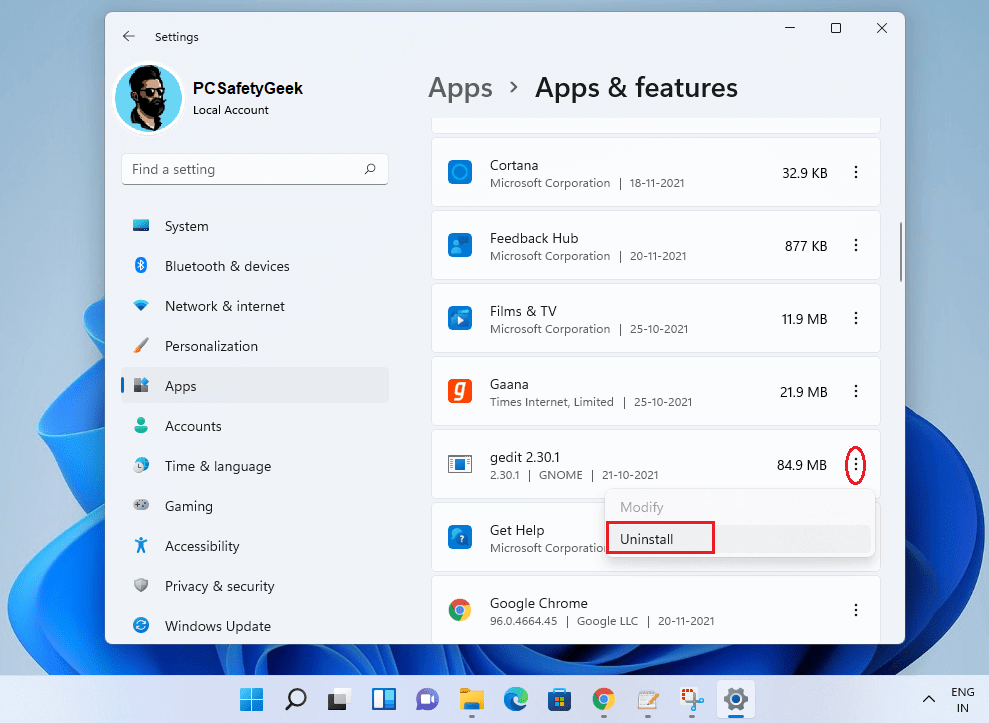 [/mks_tab_item] [mks_tab_item title=”Windows 10″]
[/mks_tab_item] [mks_tab_item title=”Windows 10″]
- Click on the Start or Windows button and click on Settings option.
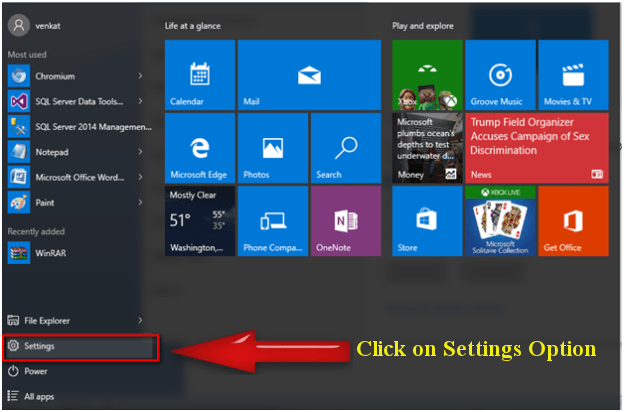
- Click on the Apps option from Windows 10 settings page.
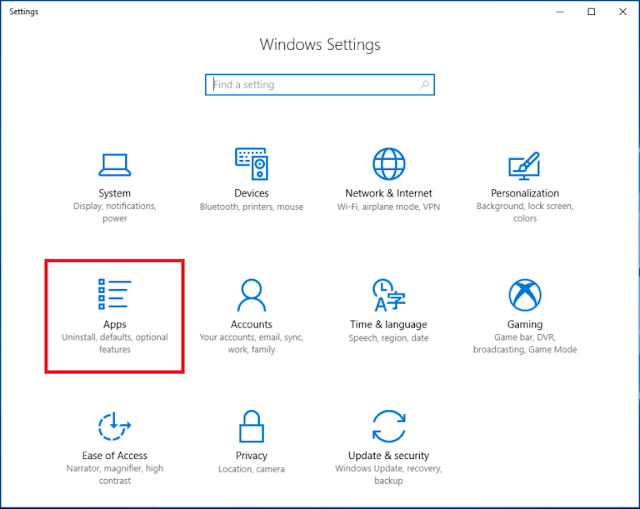
- Find Protectionsrequired.com or other harmful programs, then click on Uninstall option.
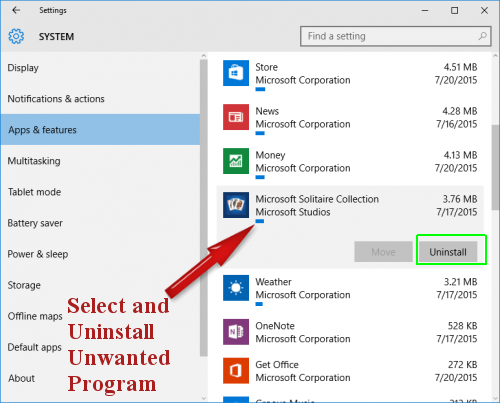 [/mks_tab_item] [mks_tab_item title=”Windows 8″]
[/mks_tab_item] [mks_tab_item title=”Windows 8″]
- First of all Press Windows Key + R buttons together.

- Type appwiz.cpl in the Run Box and then click OK button to open Programs and Features windows.
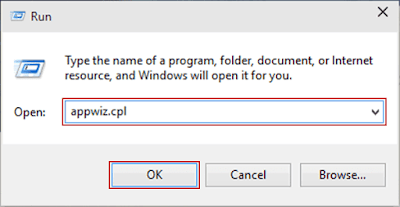
- Find and remove Protectionsrequired.com or other harmful programs.
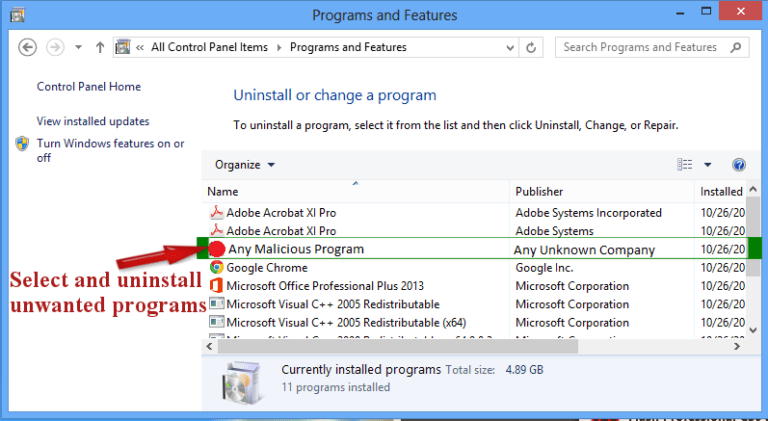 [/mks_tab_item] [mks_tab_item title=”Windows 7″]
[/mks_tab_item] [mks_tab_item title=”Windows 7″]
- Click on the Start or Windows button and select Control Panel option.
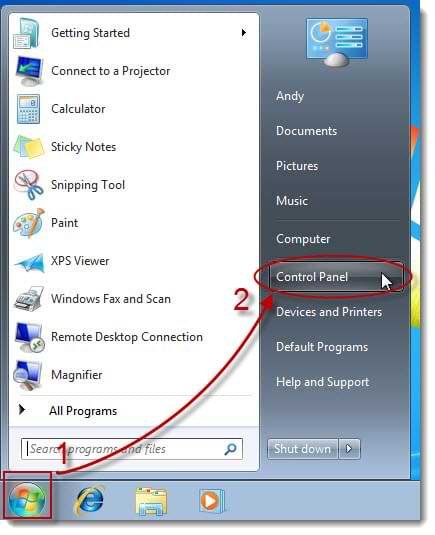
- Click on Uninstall A Program option under the Programs section.
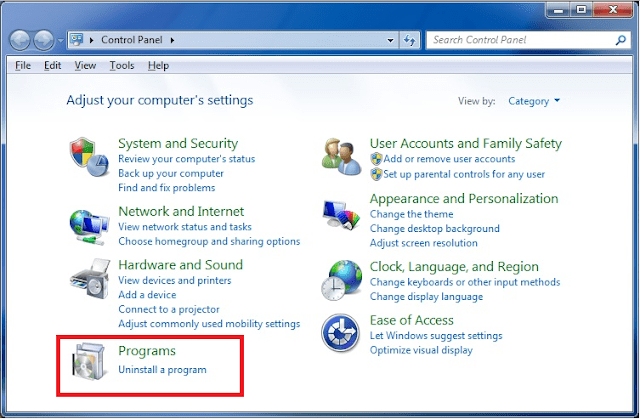
- Find Protectionsrequired.com or other harmful programs and click on uninstall option.
 [/mks_tab_item] [/mks_tabs]
[/mks_tab_item] [/mks_tabs]
Remove Virus related Windows Registry entries
- Press Windows Key + R buttons together on the keyboard.
- Type regedit in Run Box and then click OK button.
- Registry Editor will open, then press CTRL +F buttons together.
- Now type Protectionsrequired.com and then click on Find Next button.
- Find all the related entries and delete them one by one
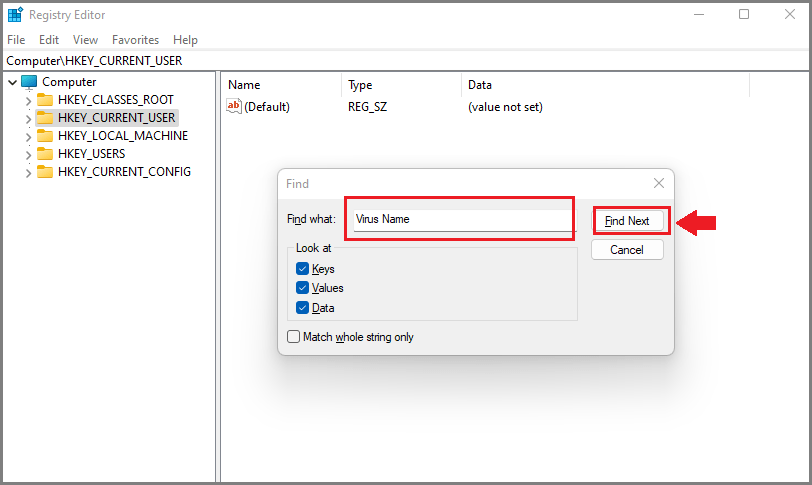
Warning: Meddling with Windows Registry files might not be a good idea if you don’t have advanced knowledge about registry files. Deleting the wrong file can break down your entire system. Proceed at your own risk, or just skip this step. You can choose the Automatic Removal method and avoid all the problems.
Remove Protectionsrequired.com From Mac
If you are a mac user, and your machine got infected by this nasty malware then you need to remove it as soon as possible. Although Mac systems are quite safe they still do get infected. So you can delete this infection using the below steps:
Stop Program From Activity Monitor
- First, you need to open Utilities folder on your Mac system.
- Find the Activity Monitor icon and double-click on it to open it.
- Find Protectionsrequired.com related process, click the cross button from the upper left side corner to end task.
- A pop-up dialogue box will appear on the screen, click on the Force Quit button.
Remove Virus From Application Folder
- First, go to the Dock option (bottom of your screen) then click on Finder App.
- Now you have to open the Applications Folders to see all the programs.
- Find Protectionsrequired.com or any other unwanted program then move it to Trash.
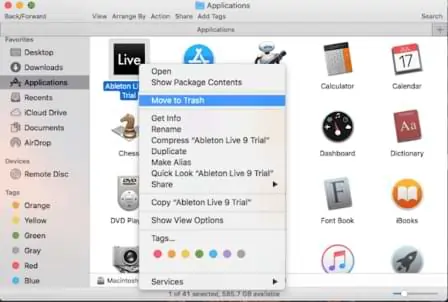
Remove Protectionsrequired.com Related Files From Mac
When any program is installed on your Mac, it creates several files on your system that support the functioning of that application. If you need to remove any virus from your Mac, then you need to delete all related files completely. These files could be found at :- LaunchAgents
- Application Support
- LaunchDaemons
- First of all press the Command+Shift+G buttons together on your keyboard.
- Now you can see Go To Folder option on your Mac screen.
- Type in /Library/LaunchAgents in the text field and click on Go button.
- Find and remove Protectionsrequired.com related files.
Attention: If you are not tech-savvy, then it could be quite difficult to remove Protectionsrequired.com manually from your Mac. The best way is to download SpyHunter Mac Anti-Malware and see if it can detect all hidden threats and viruses on your computer. It’s really super easy and you should give it a try.
How SpyHunter Mac Anti-Malware Works
- First, download the SpyHunter for Mac by clicking on the below button.
Some time threats like Protectionsrequired.com keep getting back on the machine if all associated files are not removed. So you are advised to use a powerful Malware Removal Tool to run a thorough scan of your Mac and delete all threats at once.
- Now go to the Download Folder from the Docs and Install the SpyHunter Anti-Malware For Mac.
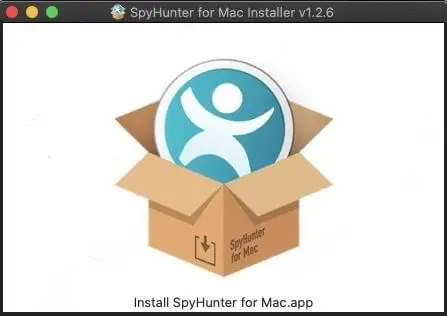
- Launch the Program, and click on Start Scan Now button.
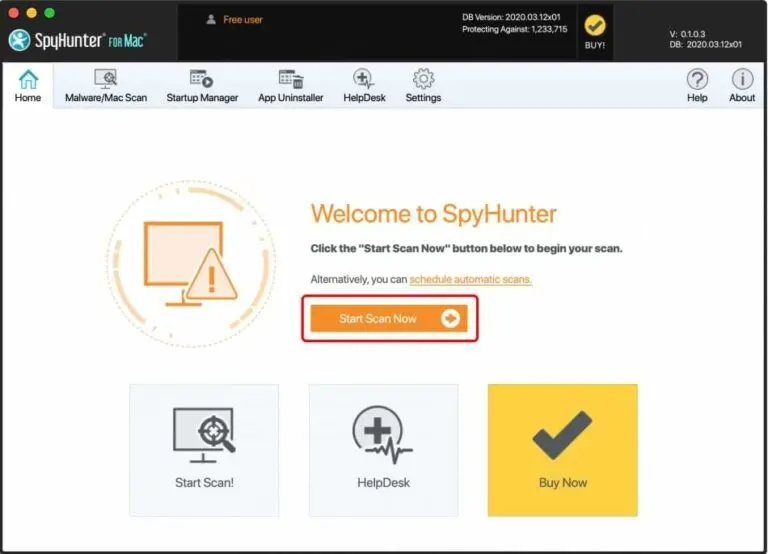
- Software will start running a full scan of your mac instantly to look for any malware, virus, threats, malicious programs or security risks, and so on.
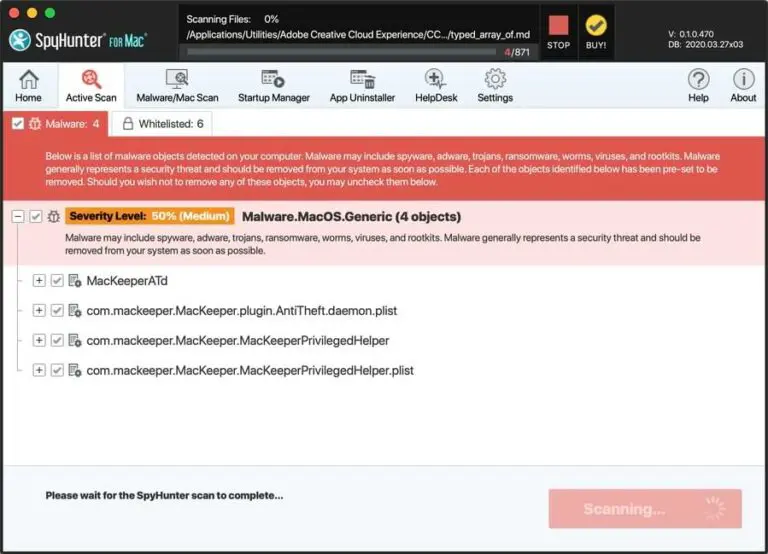
- Finally, you will see a list of malware detected on your mac, now click on Next button to start the removal process.
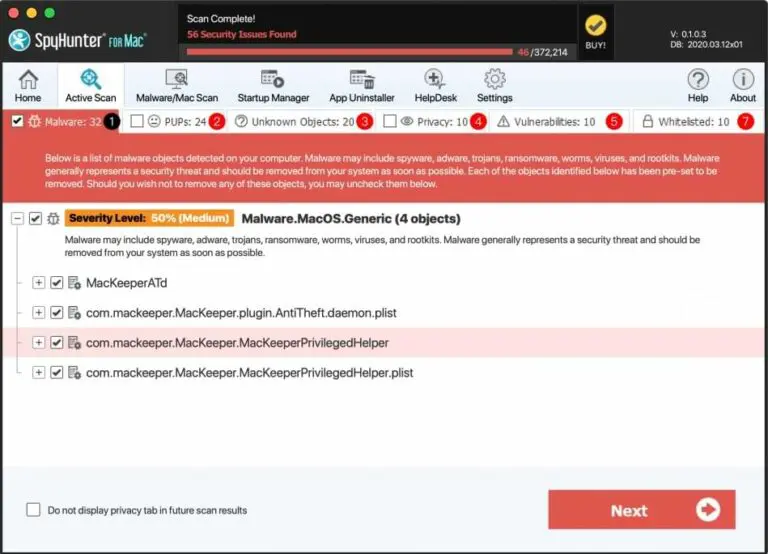
Remove Protectionsrequired.com From Browser
Most of the time, threats like this make several changes to the browser which helps it to track victims’ online activities. It is important to completely remove Protectionsrequired.com from the browser or it may come back. Follow the below steps to remove this infection from your browser.
Delete Malicious Extensions From Browser
Many spyware now has browser hijacking capabilities to show ads, offers, alerts, notifications, or stealing the personal information of the victim. Follow the below steps to remove harmful extensions from your browser.
[mks_tabs nav=”horizontal”] [mks_tab_item title=”Google Chrome”]Remove Protectionsrequired.com From Google Chrome
Note: Type or copy-paste – chrome://extensions in the URL bar of Google Chrome then press ENTER button to open the extensions page directly or follow the below steps.
- Open Google Chrome browser, click the Menu (⋮) option from the upper right corner.
- Select More tools then click on Extensions option to find all installed Extensions on chrome.
- Choose Protectionsrequired.com related extensions then click the trash can icon to remove completely.
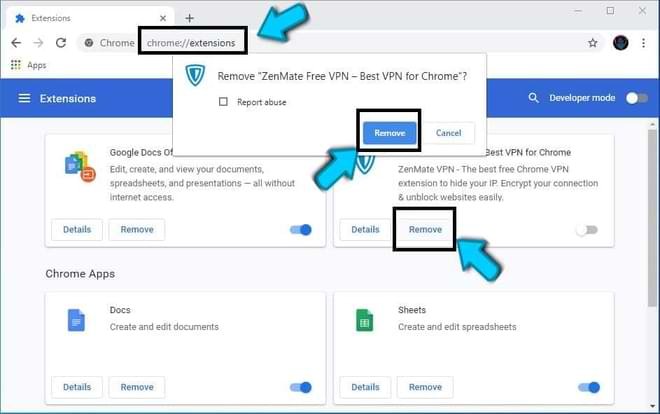 [/mks_tab_item] [mks_tab_item title=”Firefox”]
[/mks_tab_item] [mks_tab_item title=”Firefox”]
Remove Protectionsrequired.com From Mozilla Firefox
Note: Type or copy-paste – about:addons in URL bar Firefox then hit ENTER button to open the extensions page directly or follow the below steps.
- Open Mozilla Firefox browser, click on Menu (☰) option from the upper right corner.
- Select Add-ons option from the drop-down menu of the list.
- Choose the Extensions option to see all installed extensions on your browser.
- Choose Protectionsrequired.com related extensions then click on Remove button.
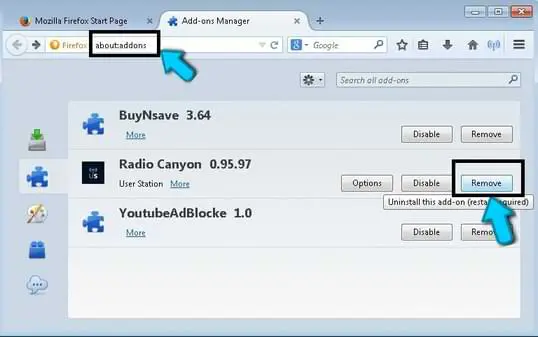 [/mks_tab_item] [mks_tab_item title=”MS Edge”]
[/mks_tab_item] [mks_tab_item title=”MS Edge”]
Remove Protectionsrequired.com From Microsoft Edge
- Open MS Edge browser, click on More Tools (⋮) option from the upper right corner.
- Select Extensions option from the drop-down menu to see extensions on your browser.
- Choose Protectionsrequired.com related extensions then click on Uninstall button to remove it.
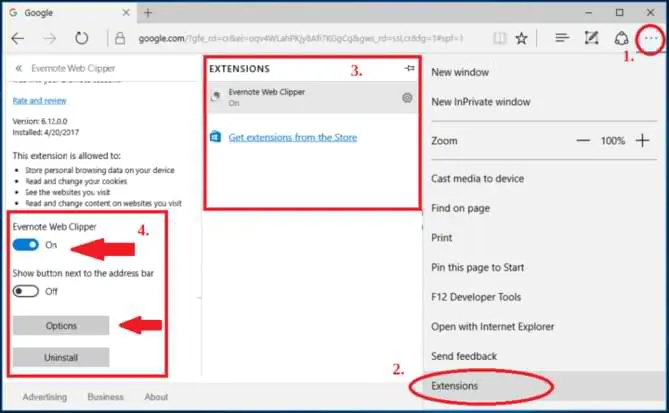 [/mks_tab_item] [mks_tab_item title=”Internet Explorer”]
[/mks_tab_item] [mks_tab_item title=”Internet Explorer”]
Remove Protectionsrequired.com From Internet Explorer
- Open Internet Explorer then click on Menu option from the upper right corner.
- Select manage Add-ons option from the drop-down list to see all installed extensions.
- Find Protectionsrequired.com related extensions and click on Disable button to remove it.
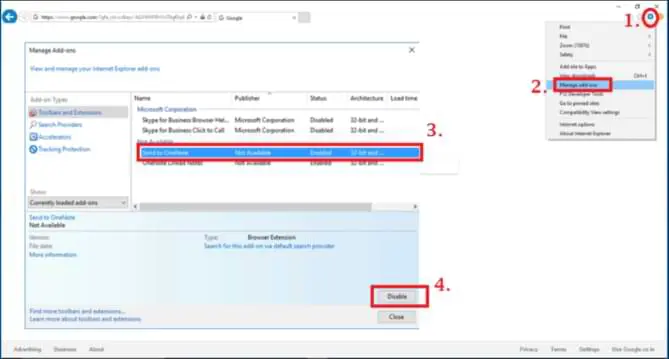 [/mks_tab_item] [mks_tab_item title=”Apple Safari”]
[/mks_tab_item] [mks_tab_item title=”Apple Safari”]
Remove Protectionsrequired.com From Apple Safari
- Open Safari browser then tap on Preferences option from Safari menu.
- Open the Extensions tab, find Protectionsrequired.com related extensions then click Uninstall button.
- Finally, again click the Uninstall button to remove the extension completely.
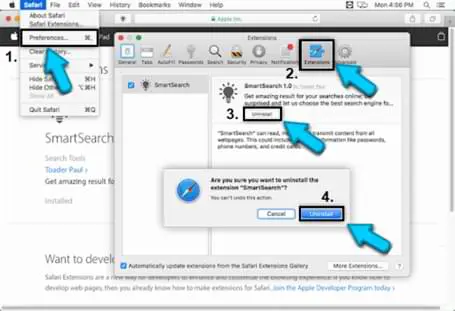 [/mks_tab_item] [/mks_tabs]
[/mks_tab_item] [/mks_tabs]
Reset Browser Setting to Default
Once you remove Protectionsrequired.com from your browser, you might want to reset the browser to default settings to reset any changes made by the virus. Follow the below steps for that : [mks_tabs nav=”horizontal”] [mks_tab_item title=”Google Chrome”]Reset Google Chrome Web Browser
- Open Google Chrome, click on Menu (⋮) then select settings option.
- On Settings page, scroll down to the bottom, click Show Advanced settings option.
- From Reset and clean up click on Restore settings to their original defaults.
- Finally, click on Reset Settings button to reset your chrome browser.
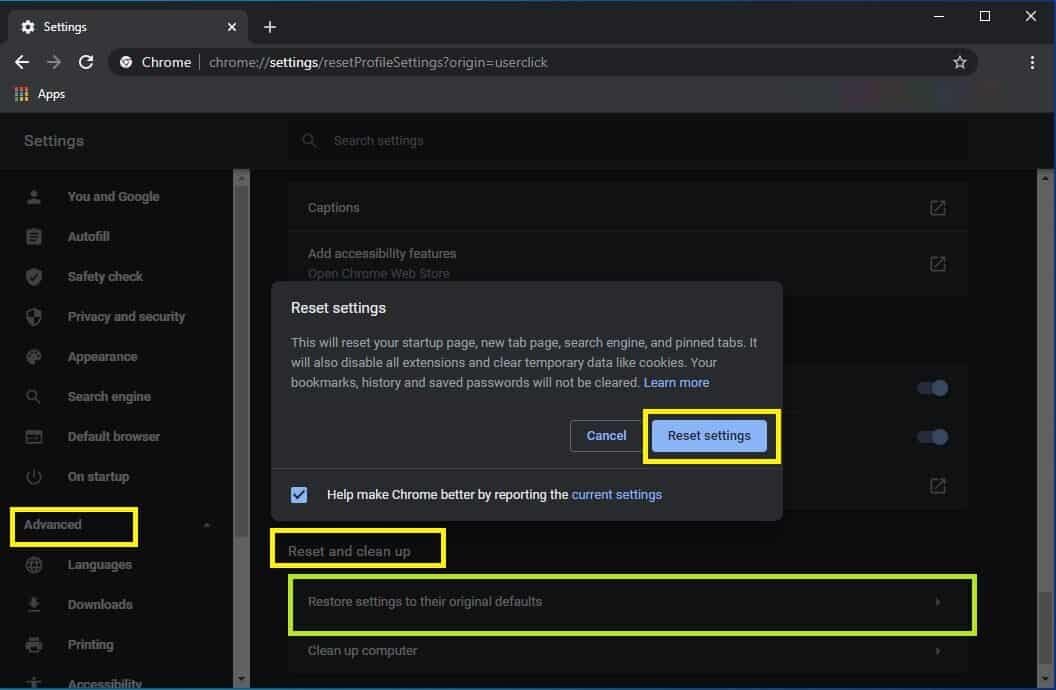 [/mks_tab_item] [mks_tab_item title=”Firefox”]
[/mks_tab_item] [mks_tab_item title=”Firefox”]
Reset Mozilla Firefox Browser
- Open Mozilla Firefox browser, click on Menu (☰) option, and select the (?) icon.
- Click on the Troubleshooting Information option from the drop-down menu.
- Then press the Refresh Firefox button and give confirmation.
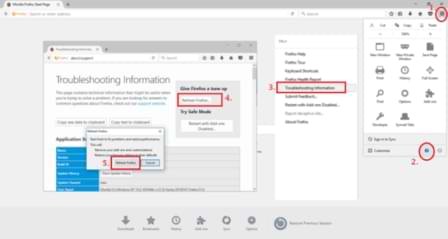 [/mks_tab_item] [mks_tab_item title=”MS Edge”]
[/mks_tab_item] [mks_tab_item title=”MS Edge”]
Reset MS Edge Browser
- Open MS Edge browser, click on More Tools (⋮) option, and select settings.
- Click on Choose what to clear Option, choose first three options then click on Clear button.
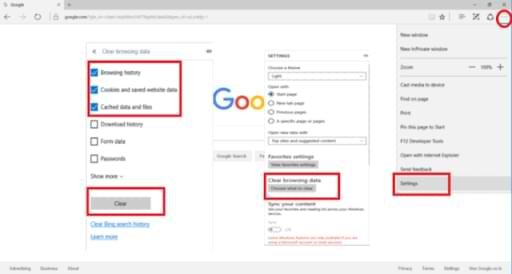 [/mks_tab_item] [mks_tab_item title=”Internet Explorer”]
[/mks_tab_item] [mks_tab_item title=”Internet Explorer”]
Reset Internet Explorer Browser
- Open Internet Explorer then click on Menu icon and hit Internet options.
- Visit Advanced tab, click Reset button, check Delete personal settings option, and hit Reset button.
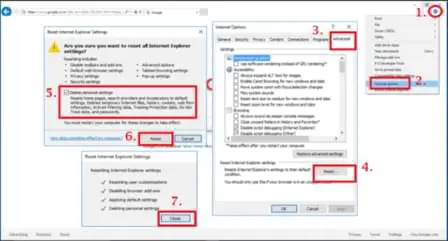 [/mks_tab_item] [mks_tab_item title=”Apple Safari”]
[/mks_tab_item] [mks_tab_item title=”Apple Safari”]
Reset Safari To Default
- Open Safari browser, tap on Safari menu and select Reset Safari option.
- Now check all the boxes and then finally click on Reset button.
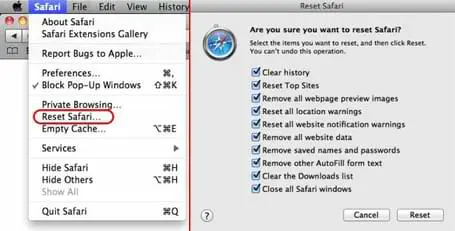 [/mks_tab_item] [/mks_tabs]
[/mks_tab_item] [/mks_tabs]
How to Enable Browser Protection
Follow the below steps to enable built-in dangerous site protection in your web browsers. You can follow the same steps if you want to stop the malware protection on your browser.
[mks_tabs nav=”horizontal”] [mks_tab_item title=”Google Chrome”]Google Chrome – Dangerous Sites Protection
- Open your Chrome web browser, type “chrome://settings” in the URL bar, and press Enter.
- Got to bottom of the page and select the “Show advanced settings” option.
- Look for the Privacy and security section then click on Sync and Google services.
- Now turn on the Safe Browsing (Protect you and your device from dangerous sites) option.
 [/mks_tab_item] [mks_tab_item title=”Firefox”]
[/mks_tab_item] [mks_tab_item title=”Firefox”]
Mozilla Firefox – Block Attack Sites and Web Forgeries
- Open your Firefox web browser, click on Menu (☰) and select Options from the list.
- Now click on the Security option and then select the following items:
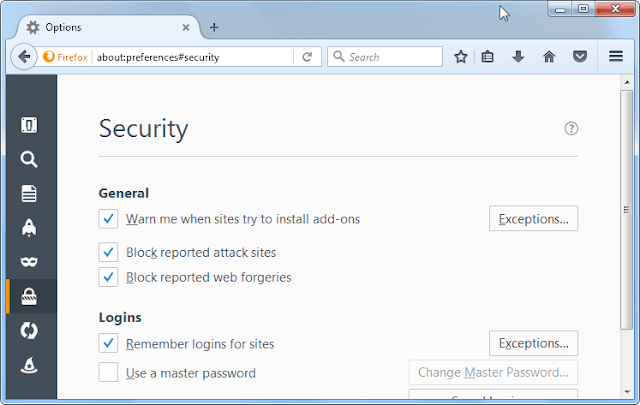
- Warn me when sites try to install add-ons
- Block reported attack sites
- Block reported web forgeries
Edge Browser – Activate SmartScreen Filter
- Open your MS Edge web browser, click on More (⋮) icon from the upper right corner.
- Click on the Settings option from the Edge menu drop-down list.
- Scroll down and find View Advanced Settings option then open it.
- Turn ON the “help protect my PC from malicious sites and downloads with SmartScreen Filter” option.
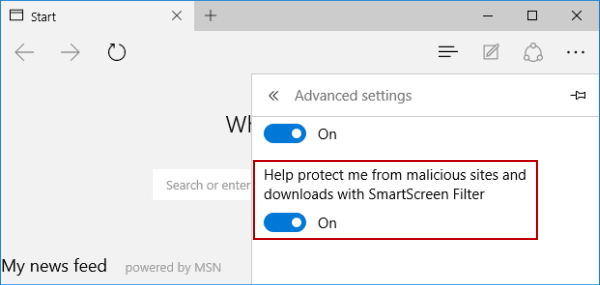 [/mks_tab_item] [mks_tab_item title=”Internet Explorer”]
[/mks_tab_item] [mks_tab_item title=”Internet Explorer”]
Internet Explorer – Activate Microsoft SmartScreen Filter
- Open your IE web browser, then click on Menu icon and hit Safety options.
- Now click on the SmartScreen Filter option from the drop-down list.
- Turn on SmartScreen Filter and restart your browser.
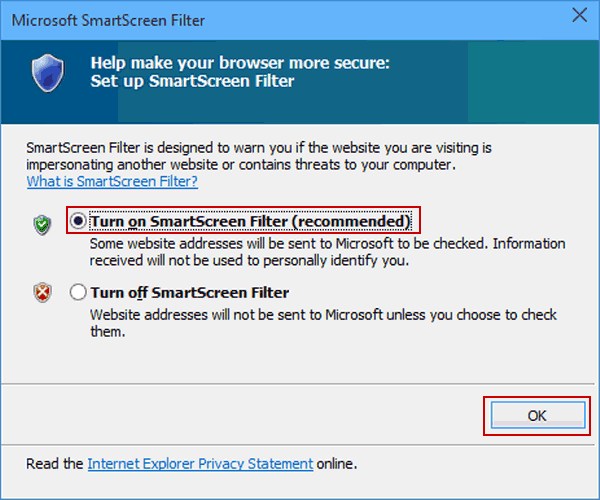 [/mks_tab_item] [mks_tab_item title=”Apple Safari”]
[/mks_tab_item] [mks_tab_item title=”Apple Safari”]
Safari Browser – Change Security preferences in Safari
- Open your Safari web browser, then tap on the Safari menu and select Preferences.
- Now you have to open the Security options on your Safari browser.
- Check Warn When Visiting a Fraudulent website box from the Fraudulent Sites section.
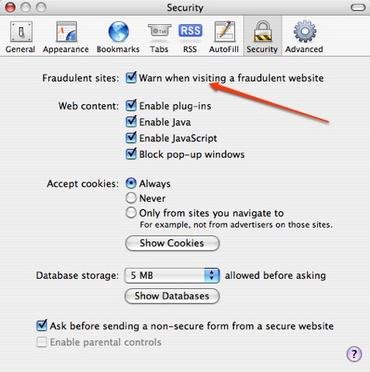 [/mks_tab_item] [/mks_tabs]
[/mks_tab_item] [/mks_tabs]
If you made these settings on your browser then phishing and malware protection on your browser is now active. But it does not mean that your computer cannot get infected by threats. These settings may block some dangerous and suspicious sites but there are other ways through which hackers can target your PC. So you must download a powerful Anti-Malware application on your computer that provides real-time protection to ensure your system security.
Tips To Prevent Protectionsrequired.com Virus in Future
-
- Use a good anti-virus, be it a free version but don’t use cracked security programs.
- Make sure that your Windows firewall is active, so it can block upcoming threats.
- Keep your Windows OS and other programs updated to avoid vulnerabilities.
- Download updates only from official websites, don’t use suspicious sites.
- Never download and install pirated software, games, or illegal patches on your PC.
- Do not open spam emails from an unknown sender and scan all attachments before opening.
- Never download freeware third-party programs from unreliable sources or websites.
- Avoid connecting your PC to unsafe public Wi-Fi to protect your privacy.
- You can also use a VPN to spoof your connection and avoid malicious sites.
- Create a system restore point on your system for security purposes.
- Keep a backup of all your important files to avoid data loss.
Sometimes threats like Protectionsrequired.com keep getting back on the machine if all associated files are not removed. You are advised to use a Powerful Anti-Malware Tool to run a thorough scan of your PC and delete all threats at once.
Compatible with: Windows 11/10/8/7 (32 Bit and 64 Bit)

Leave a Comment