Search-UIX is an unwanted browser extension that causes frequent redirects to suspicious web pages. It is being promoted as a useful tool for enhancing the browsing experience but its actions make it a Potentially Unwanted Program (PUP). This threat acts as a browser hijacker as it modifies the infected browser settings and promotes a fake search engine. Read this guide to learn how to remove this infection from your PC.
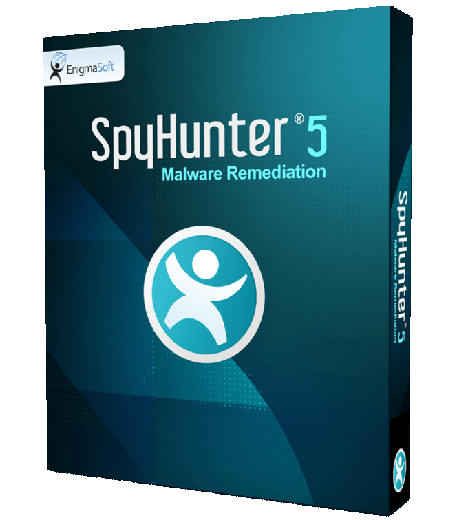
Threats like Search-UIX keep getting back on the PC if all associated files are not removed. So you are advised to use a powerful Malware Removal Tool to run a thorough scan of your PC and delete all threats at once.
Compatible with: Windows 11/10/8/7 (32 Bit and 64 Bit)
What is Search-UIX?
Search-UIX is a dubious browser hijacker infection that can secretly attack any Windows PC. It is a notorious threat created and distributed by hackers to make illegal profits. Once this nasty threat enters your PC, it can easily infect your main browsers such as Google Chrome, IE, Safari, Edge, Firefox, Opera, and others.

After that, it will start making unwanted changes to your browser and system settings. Search-UIX will replace your homepage and search engine without permission and won’t let you revert those changes. It will forcibly change the search results and show sponsored results on your system. Your system will get extremely slow, lots of pop-ups and new tab ads will get opened automatically. It can also install other unwanted extensions on your system which can cause further problems.
Search-UIX virus can also track your online activities to steal your personal and financial details without permission. It can also create loopholes in your system that can work as a safe passage into your system for other threats and cyber crooks. It is advised to remove Search-UIX virus completely from your PC as early as possible.
How does it infect your PC?
Search-UIX virus mostly intrudes your system through spam emails, bundled freeware programs, suspicious sites, porn sites, misleading ads, fake updates, and unsafe network file sharing. Most users don’t even notice such threats until the damage is done. They often ignore ads and redirects but it could be dangerous.
Do not download freeware programs from unknown and unreliable sources. Always choose the custom or advanced installation method to avoid hidden programs. Scan all the email attachments before opening, can not open attachments from any spam emails. Also, avoid clicking on unknown links, and misleading advertisements while browsing the Internet.
Fake software updates (or pirated software), game hacks, patches, etc. often contain malicious programs. Advertisements asking you to update programs like browsers, software, anti-virus, etc. are completely fake and often drop malware on your system, so avoid clicking on such ads.
Once Search-UIX virus gets into your machine, it will disable your anti-virus and firewall security. It can create new shortcut files and spread them into different locations. Some threats can also create new registry files to get regenerated after removal.
Search-UIX: Threat Analysis
| Name | Search-UIX |
| Type | Browser Hijacker |
| Threat Level | High (source to distribute other harmful threats). |
| Symptoms | Users can experience lots of pop-up ads, push notifications, and forced browser redirection. |
| Distribution | It could be distributed through spam emails, bundled freeware, porn, or torrent sites. |
| Damage | It can modify browsers, show unwanted Ads, steal personal info, and bring other threats. |
| Removal | Download SpyHunter 5 Anti-Malware |
Is Search-UIX harmful?
It is a browser-based infection looking to make an easy profit by showing ads and redirecting searches. It might not look as harmful as any ransomware or trojan virus but it can do some significant damage. Search-UIX mainly promotes dubious websites that distribute other threats. It can bring more threats and viruses to your system without your knowledge.
When dealing with PUPs like this, you must clean them properly or they can always come back. It will use its registry keys to get back on your system again and again. This threat can also expose your privacy by selling your personal information to cybercriminals. You can become a victim of online fraud or identity theft. It can also provide cybercriminals remote access to your PC by opening a backdoor. You are advised to follow this guide to completely remove Search-UIX from your computer.
How To Remove Search-UIX
Follow this guide carefully to remove this virus completely from your system. Below you can find step-by-step instructions on how to effectively get rid of this nasty threat easily. Removal of threats like Search-UIX Virus is never easy, so we have simplified the process for you in several small steps.
Quick Summary of Removal Instructions:
- Automatic Search-UIX Removal Guide
- Manual Search-UIX Removal Guide
- Start PC in Safe Mode With Networking
- Kill Malicious Process From Task Manager
- Uninstall Virus From Windows Control Panel
- Remove Virus From Windows Registry Editor
- Remove Search-UIX From Browser
- Prevent Search-UIX Virus in Future
Please Bookmark This Page by pressing the {ctrl+D} button or print it out on paper before you start the removal process because you may need to restart your PC or browser.
Automatic Search-UIX Removal Guide
It can be hectic to remove threats from an infected PC but the use of powerful Anti-Malware can make it quite easy. SpyHunter anti-malware can help you to remove Trojan, Ransomware, Spyware, Adware, PUPs, etc. easily. You can scan your system for Search-UIX virus, and all other hidden threats at once. All you need to do is to download this software and run a new scan on your PC.
It will find all the threats and viruses in no time and save you lots of time and effort. This amazing software also provides 24X7 customer support and one-on-one Spyware HelpDesk support for Custom Malware removal. Advanced System Guard feature detects and removes threats in real time. It has a very User-Friendly Interface and regular Malware definition updates make it most effective against the latest attacks.
How SpyHunter 5 Anti-Malware Works
- You will begin by downloading the software on your system for which you have to click on the below download button.
Geek’s Recommendation
Threats like Search-UIX keep getting back on the machine if all associated files are not removed. So you are advised to use a powerful Malware Removal Tool to run a thorough scan of your PC and delete all threats at once.
SpyHunter 5 Anti-Malware offers a 7-day fully-functional Free Trial. Credit card required, NO charge upfront. No charge if you cancel up to two business days before the trial period ends. Read SpyHunter 5 Review, and Free SpyHunter Remover details.
- Once the software has been downloaded, double-click on SpyHunter-Installer.exe to install the Anti-Malware program on your PC and proceed with the setup.
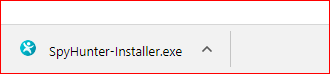
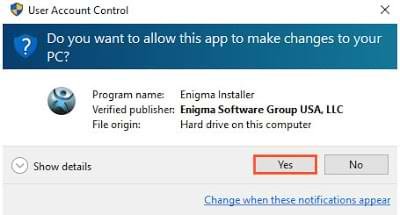
- After installation, you will need to launch the Anti-Malware application. From the welcome screen click on the Start Scan Now button to initiate a new scan of your PC.
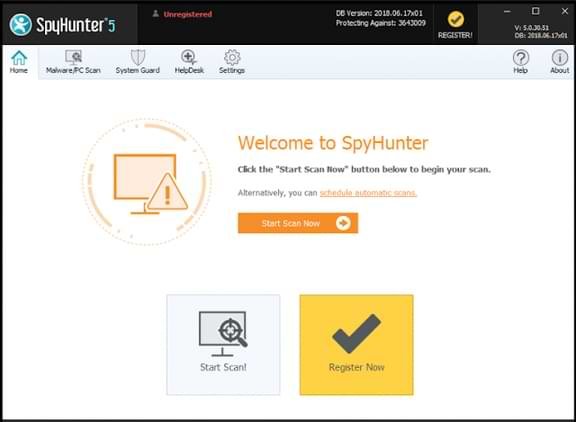
- Once the scanning process begins, it will take some time to run a thorough diagnostic of your PC and find all hidden threats and malware.
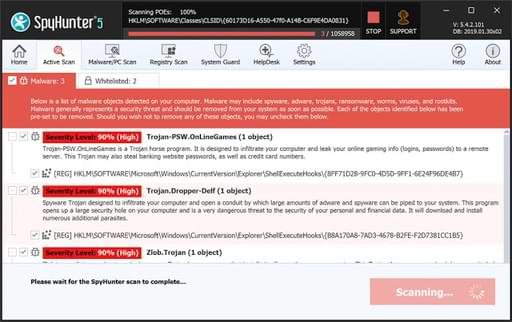
- Soon you will find a complete list of all the threats on your system screen. Then you will need to click on the Next button to delete all the viruses.
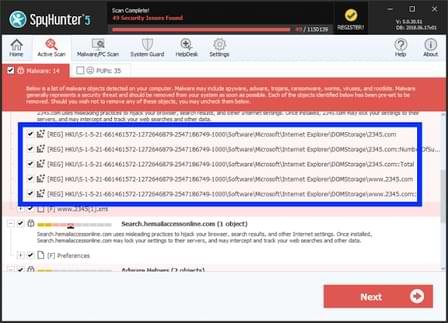
Manual Search-UIX Removal Guide
Attention! For the safety of your system, please confirm a few things before you begin manual removal:
- You have done this before, which means you have experience in removing the virus manually;
- That you know your way around PC and all necessary processes and applications;
- You know about Registry entry and the Serious repercussions of any mistake;
- Make sure you can reverse any mistake made during virus removal.
If you don’t attain any of the above standards, then manual removal could be a very risky idea. It is most likely best for you to use the SpyHunter 5 Anti-Malware which is totally secure and efficient method.
SpyHunter 5 Anti-Malware offers a 7-day fully-functional Free Trial. Credit card required, NO charge upfront. No charge if you cancel up to two business days before the trial period ends. Read SpyHunter 5 Review, and Free SpyHunter Remover details.
Start PC in safe mode with networking
- Click on the Windows and R keys together on your keyboard to open the Windows Run Box.
- Now you will need to type in MSConfig and then click the OK button.
- The System configuration settings box will appear on your computer screen.
- Click on the Boot tab, check the Safe Boot option, and select the network box,
- Finally, you will have to click on Apply and then press the OK button.
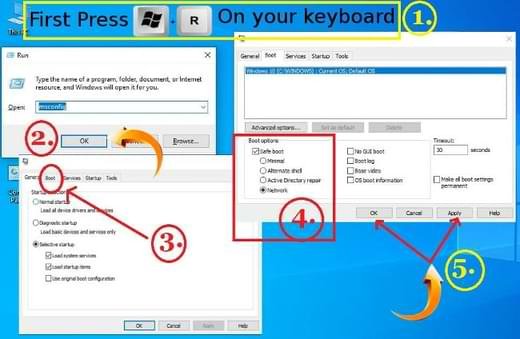
Kill Malicious Process From Task Manager
- Open the Windows Rub box again on your PC by pressing the Windows and R keys together on your keyboard.
- This time you will have to type in taskmgr and then click the OK button to open Windows Task Manager. Look for any unknown or malicious running on your system.
- Select the process which is taking lots of systems resources and then click on the End Task button.
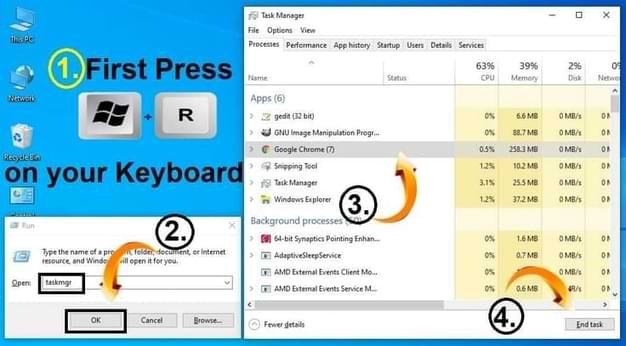
Uninstall Search-UIX from Control Panel
- Again you will need to open the Windows Run Box, so press the Windows and R keys together.
- This time you need to open the Windows Control Panel, so type in appwiz.cpl and then click the OK button.
- Programs and Features windows will appear on your computer screen with a list of all the installed applications.
- Now you need to look for any unknown or Search-UIX virus related program and then Uninstall it from your PC.
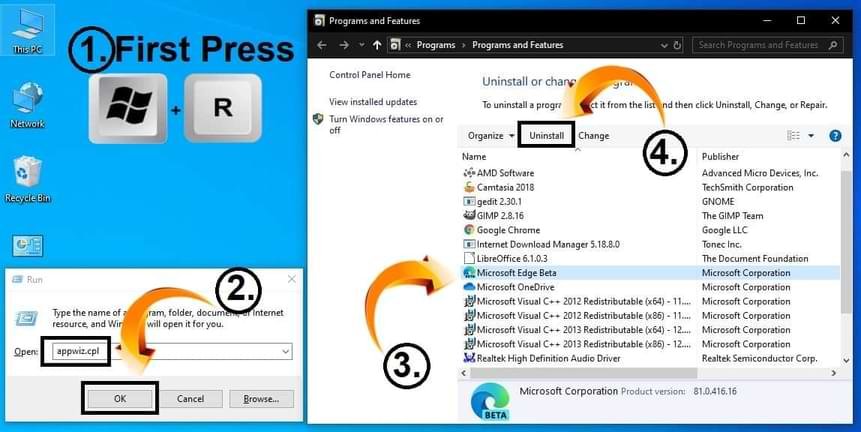
Remove Search-UIX From Registry Editor
- Again open the Windows Run Box on your PC by using the Windows and R keys.
- To open the Windows Registry Editor, type in Regedit and click the OK button.
- Now you will have to find the virus related registry files and remove them.
- Press CTRL and F keys together on the keyboard to start a Find query.
- Type Search-UIX and click on Find Next button to find malicious entries and delete them.
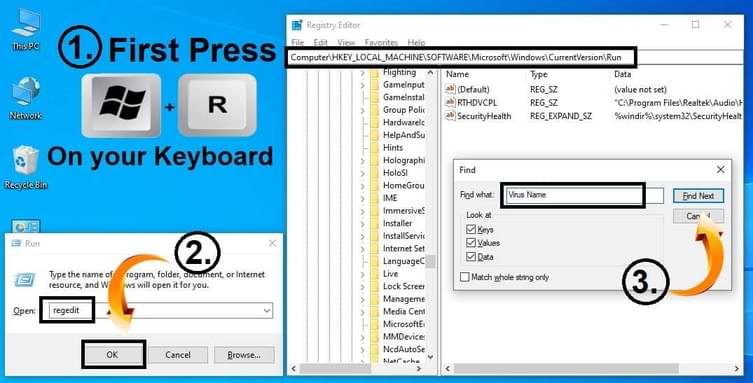
Warning: Meddling with Windows Registry files might not be a good idea if you don’t have advanced knowledge about registry files. Deleting the wrong file can break down your entire system. Proceed at your own risk, or just skip this step. You can choose the Automatic Removal method and avoid all the problems.
SpyHunter 5 Anti-Malware offers a 7-day fully-functional Free Trial. Credit card required, NO charge upfront. No charge if you cancel up to two business days before the trial period ends. Read SpyHunter 5 Review, and Free SpyHunter Remover details.
Remove Search-UIX From Browser
Most of the time, threats like this make several changes to the browser which helps it to track victims’ online activities. They use browser hijacking capabilities to show ads, offers, alerts, and notifications or steal the personal information of the victim. It is important to completely remove the virus from the browser or it may come back. Follow the below steps to remove this infection from your browser.
Remove Search-UIX From Google Chrome
Note: Type or copy-paste – chrome://extensions in the URL bar of Google Chrome then press the ENTER button to open the extensions page directly or follow the below steps.
- First, launch the Google Chrome browser then go to the upper right corner and click on the Menu (⋮) option.
- You will see a drop-down menu, select the More tools option and then choose the Extensions option.
- Find the malicious extensions related to the Search-UIX virus from the Chrome extensions page and then click the trash can icon to remove them completely.
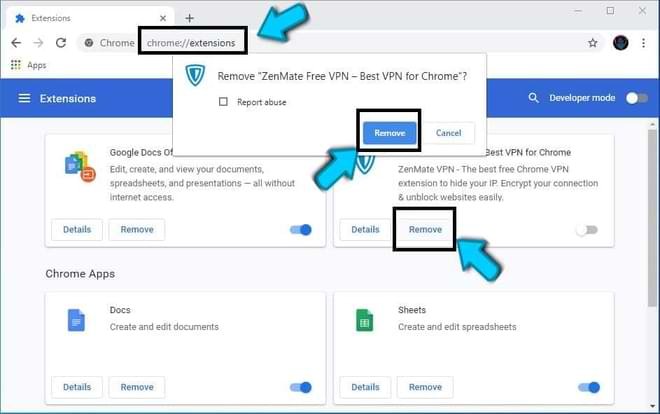
Eliminate Search-UIX From Mozilla Firefox
Note: Type or copy-paste – about:addons in the URL bar, Firefox then hit ENTER button to open the extensions page directly or follow the below steps.
- This time launch the Mozilla Firefox browser and take your mouse to the upper right corner and click on Menu (☰) option.
- Firefox drop-down menu will appear on your screen then click on the Add-ons option.
- Choose the Extensions option from the left side menu to see the list of installed extensions on your browser.
- Look for any suspicious or unknown extensions related to the Search-UIX virus and then uninstall them by clicking on the Remove button.
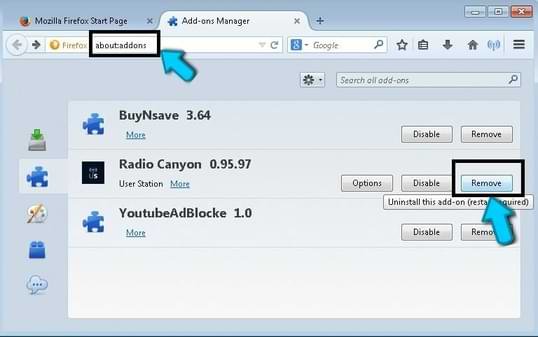
Remove Search-UIX From Microsoft Edge
- Edge users will launch their MS Edge browser, go to the upper right corner and click on More Tools (⋮) option.
- Again to see the list of all installed extensions, click on the Extensions option from the Edge drop-down menu.
- Find the Search-UIX or any potentially harmful extension and then click on the Uninstall button to remove it.

Remove Search-UIX From Apple Safari
- If you use the Safari browser then launch it and click on the Safari menu then tap on the Preferences option.
- Now just click on the Extensions tab to see the list of all installed extensions on your browser.
- Find Search-UIX or any virus related or malicious extensions then click on Uninstall button.
- Finally, again click the Uninstall button to remove the extension completely.
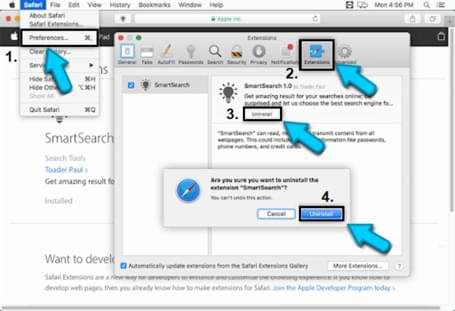
Delete Search-UIX From Internet Explorer
- Internet Explorer users also need to click on the Menu option from the upper right corner.
- When the browser’s drop-down list appears, select the manage Add-ons option to see all installed extensions.
- If you find Search-UIX or any unknown and malicious extensions then remove them by clicking on Disable button.
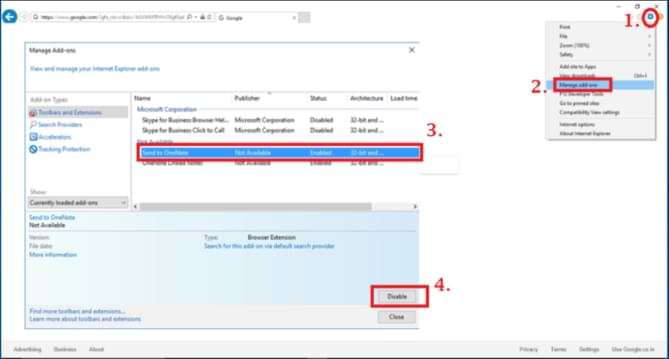
Reset Browser Setting to Default
Once you remove Search-UIX from your browser, you might want to reset the browser to default settings to reset any changes made by the virus. Follow the below steps for that :
Google Chrome Web Browser Reset
- First, you need to open Chrome’s settings option by clicking on the Menu (⋮) from the upper right corner.
- You will find a Reset and Clean up option from the left side menu, click on it.
- Now you need to click on the Restore settings to their original defaults option from your screen.
- Finally, give your confirmation by clicking on the Reset Settings button to reset your chrome browser.

Mozilla Firefox Browser Reset
- Launch your Mozilla Firefox browser then go to the upper right corner and click on Menu (☰) option.
- A drop-down menu will appear then click on the Help option to open the Firefox help menu.
- Now click on the More troubleshooting information option.
- Press the Refresh Firefox button and when the system prompts then again give confirmation by clicking on the Refresh Firefox.
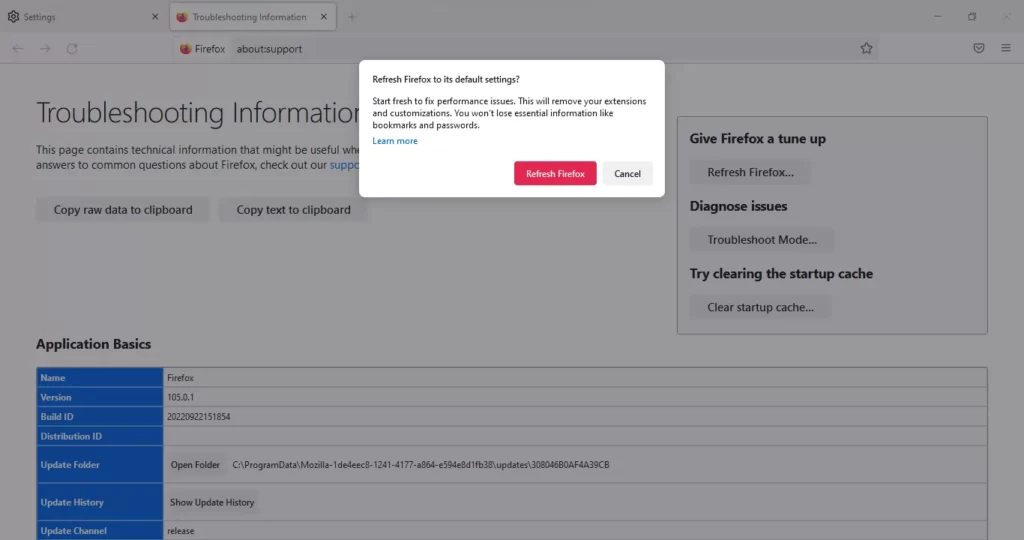
MS Edge Browser Reset
- Launch your Microsoft Edge browser then take your mouse to the upper right corner and click on More Tools (…) option.
- When the Edge drop-down menu appears, scroll down until you see the Settings option and click on it.
- Click on the Reset Settings option from the left side menu and then click on the Restore settings to their default values option.
- Finally, when the system prompts you to verify click on the Reset button.
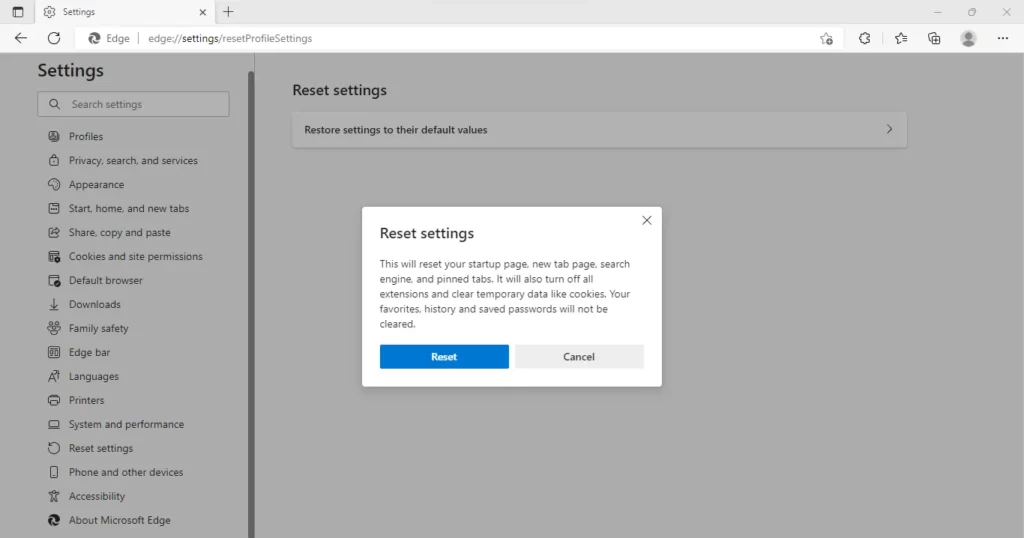
Reset Safari To Default
- Safari users need to open their browser and tap on the Safari menu then select the Reset Safari option.
- Select what you want to clear or you can simply check all the boxes and then finally click on the Reset button.

Reset Internet Explorer Browser
- To reset the Internet Explorer browser first click on the Menu icon and hit Internet options.
- Now you will need to click on the Advanced tab and then click the Reset button.
- Check the Delete personal settings option, and again hit the Reset button.
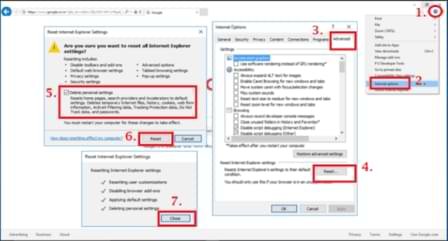
Prevent Search-UIX in Future
- Get a powerful Anti-Malware or Anti-virus to fight cyber threats. Free versions do not offer the best protection and cracked security programs can do more damage than good.
- Always keep your Windows firewall active, and your OS updated along with other important programs. Only download updates from official sites or reliable sources.
- Check HTTPS before entering your email, password, credit card details, etc. to any site. Do not visit sites that do not have SSL security. Also, don’t forget to Enable Phishing and Malware protection in Browser.
- Do not download or install any type of pirated software, games, or illegal patches. Avoid using shady sites to acquire freeware programs because they often use software bundling. Never install a program that asks you to inactivate your anti-virus software.
- Avoid opening spam emails from unknown senders. Always scan all the email attachments before opening them. Never click on any suspicious links with some too good to be true offers.
- Connecting your PC or mobile devices to unsafe public Wi-Fi is not a good idea. You can also avoid unwanted threats coming from malicious sites by using a VPN to spoof your connection.
- Keep regular backups of all your important data on external hard drives or cloud drives to avoid data loss in case of a ransomware attack. Also, create a system restore point on your system for security purposes.

Leave a Comment