Start Windows PC in Safe Mode
Safe mode on Windows computer is a very useful option. There is nothing worse that computer trouble while your in middle of important work. Internet has become a necessity these days and you most people can’t have it to use a computer without Internet connection. World wide network of information surely does help to accomplish lots of and pass the time if you have nothing to do. But with it also come risk of malware attacks.

There is always a chance that your computer get attacked by some sort malware which is tempering with your system performances. It is possible that someday you will open your PC only to find out that it is lagging and freezing every now and then. Safe Boot option is the best tool which you can use to troubleshoot your computer. It is one of the important features of Windows PC that I personally like and I am sure that you will do too one you read this guide.
What is Windows Safe Boot
On occasion, Windows PC get extremely slow due to whatever reason may it be a virus attacks or old hardware or outdate software, it needs a freshening up to do. So for that very same reason Windows has provided its users with a very important feature called Safe Boot. This Mode allows users to start their computer with minimal functionality with limited programs and drivers. This strips down all the extra load your device and given you decent performance. You can easily remove any unwanted program and run antivirus scans to fix your system issues.
Safe mode option is primarily used to fix problems on the troubled computer but you can’t run system in it forever. Most of the normal functions like networking will not work in this mode, additionally GUI will also not very good. Safe Boot is only suited for troubleshooting and it doesn’t work then you can always try the System Restore feature to restore your PC to a previously working version.
Malware attacks has become a common problem these days. Threats like Trojan:Script/Wacatac.C!ml and other similar Trojan viruses silently enter the targeted PC and then bring harmful Ransomware infections such as STOP/DJVU, Dharma, Clop and others. In such cases, you may need to start your PC in Safe Mode to troubleshoot your computer and remove viruses. So you can also bookmark this page on your browser by pression CTRL + D on your keyboard for future references.
Types of Safe Boot mode of Windows
Safe Mode in Windows offers three types of option. All three are used for different purposes and their functions are also limited. We will tell you how you can boot your system in all three different modes very easily:
1. Safe Mode – It is the most basic and default option with the minimal choice. You will only be capable of loading the operating system with core drivers and services.
2. Safe Mode With Networking – This option includes networking features in the Safe Boot. You might be able to access the Internet but the speed might not be so good.
3. Safe Mode With Command Prompt – In this mode you can load your PC with minimal features and you can also use command prompt. Troubleshooting a computer often need command line support, so this could also be a great choice for users.
Note : You should only try to troubleshoot your computer through Safe Boot option if you have good knowledge of computer or you have some experienced person to assist you. Otherwise you must seek professional help of try good Anti-Malware Tool to remove any type of threats from your PC.
Start Windows 7/Vista/XP in Safe Mode
- First of all click on restart button then wait for Windows to load.
- Start pressing F8 button before Windows splash screen shows.
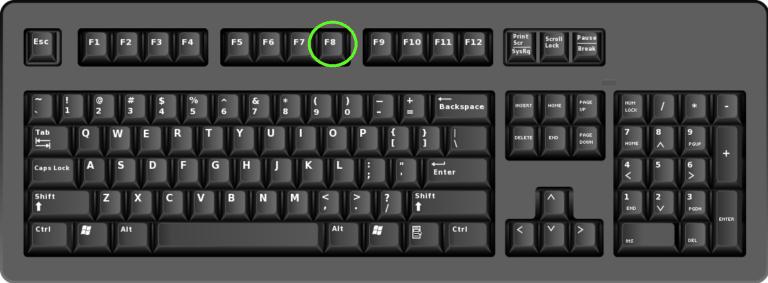
- Soon you will see the Advanced Boot option on your screen.
- You can use arrow keys to select different flavors of Safe Mode.

- Finally press the ENTER button to load your Windows.
Start Windows 8 in Safe Mode
- Press “Windows + C” buttons on your Keyboard then click on Settings option.

- Hold down Shift key then click on Restart button from Power option.
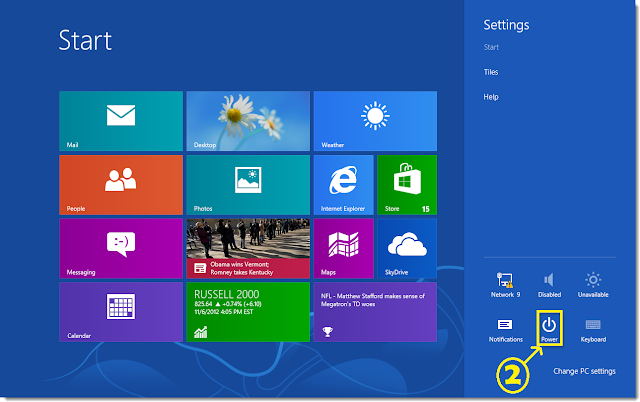
- Select Troubleshoot option from the list that appear on your screen.
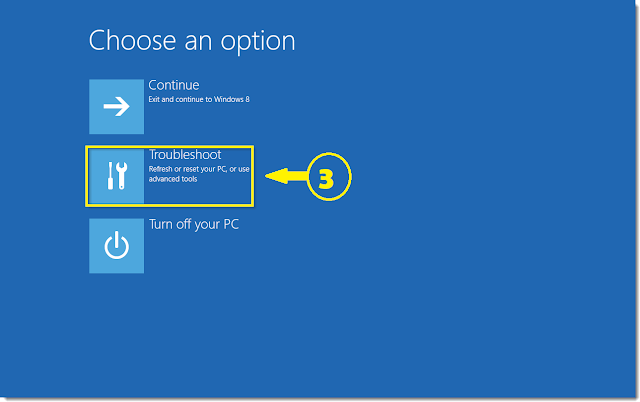
- Now click on Advanced options from the Troubleshoot menu.
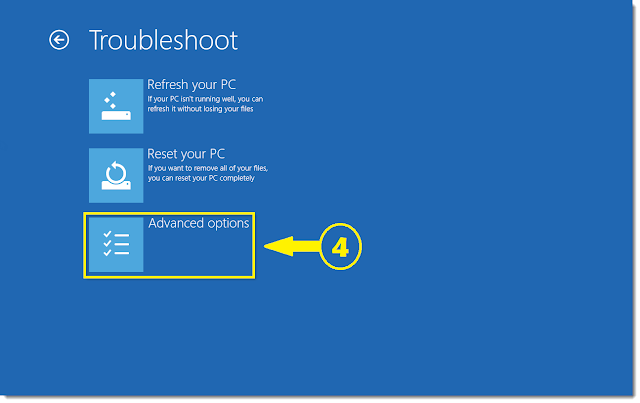
- Then press the Startup Settings from the Advanced options.
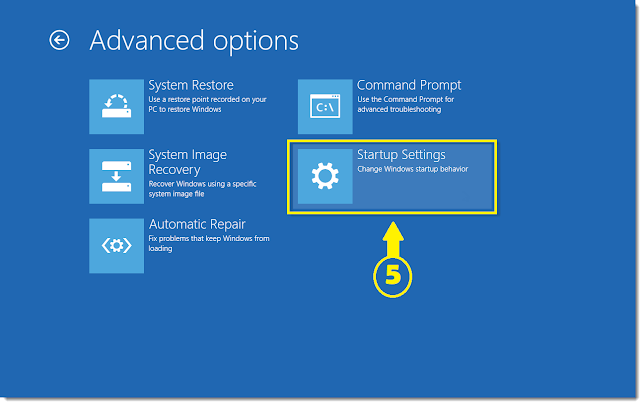
- Now you have to click on Restart button.

- Finally press the Restart button to start your PC in Safe Mode.
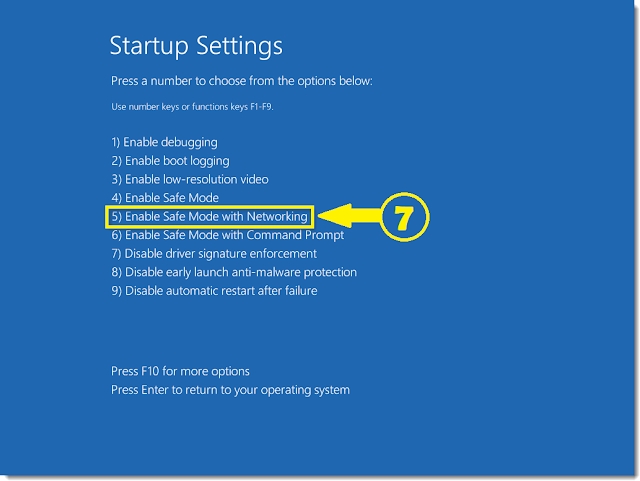
Start Windows 10 in Safe Mode
- Click on Start button and then press the Power button.

- Now hold the Shift key and then click Restart option.
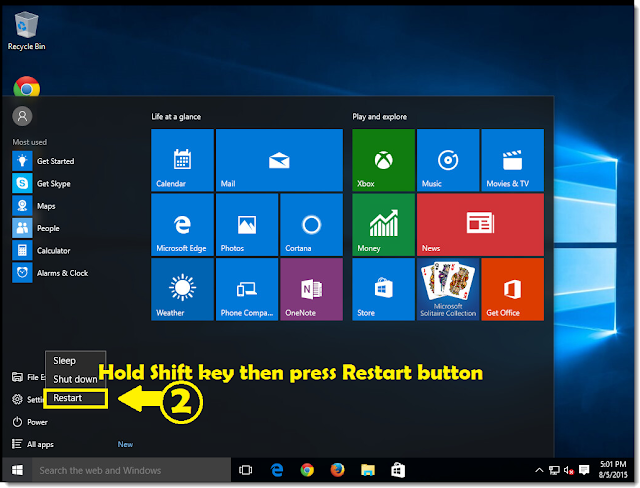
- Select the Troubleshoot option from the list.
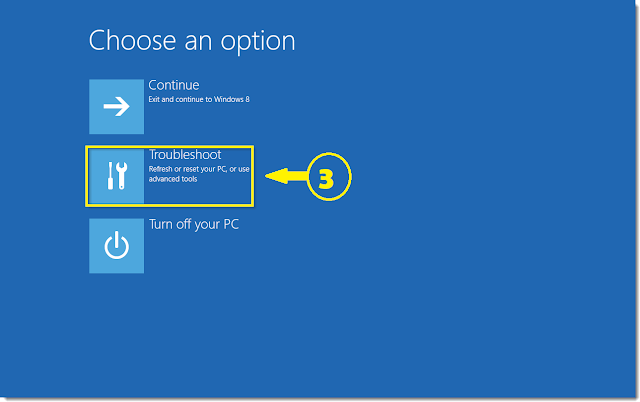
- Click on Advanced options from the Troubleshoot menu.
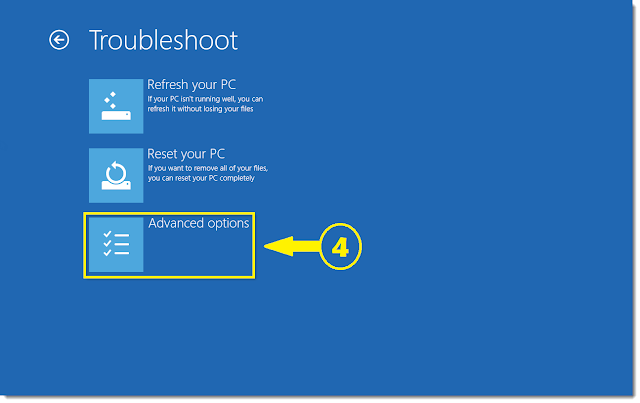
- Now click on Startup Settings from the Advanced options.
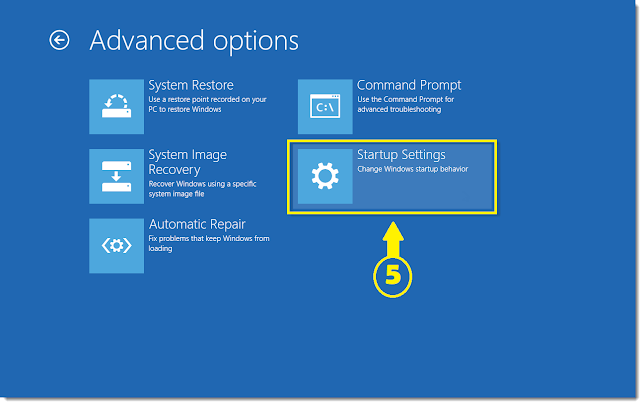
- Click on Restart button on this page now.

- Finally press the button to start your PC in Safe Mode.
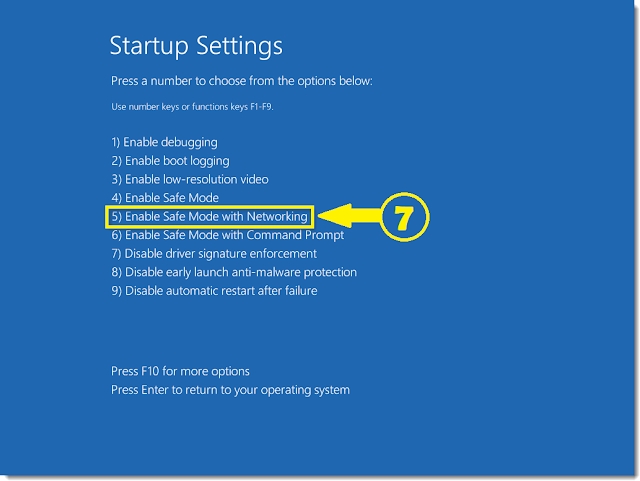
Note : If you want to exit the Safe Mode then you can simply restart your PC and it will boot in normal mode.
Second Method : Universal For All Windows (XP/Vista/7/8/10)
- Press “Windows Key + R” buttons on your keyboard together.

- Type “msconfig” in the Run Box and hit the OK button.

- Go to Boot tab when System configuration window will appear.
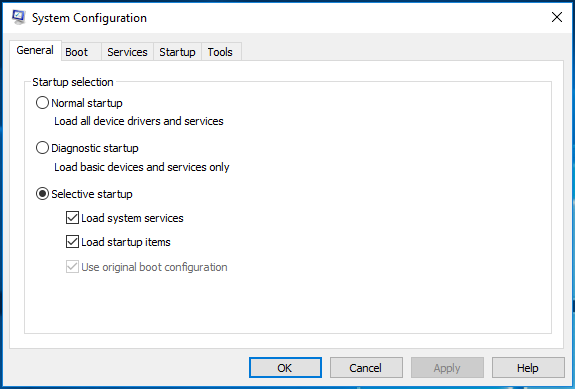
- Choose Safe Boot then Click Apply and press OK button.
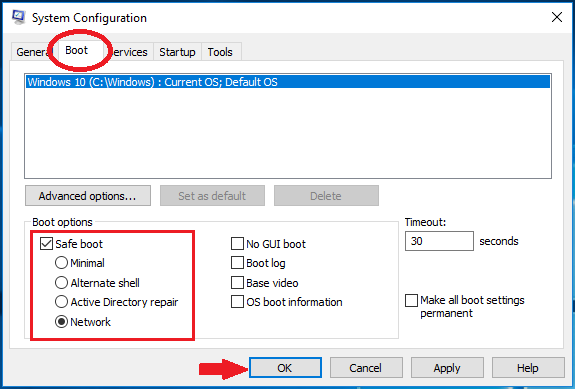
Note : If you want to exit the Safe Mode then you follow the same process and uncheck the safe mode options.



Leave a Comment